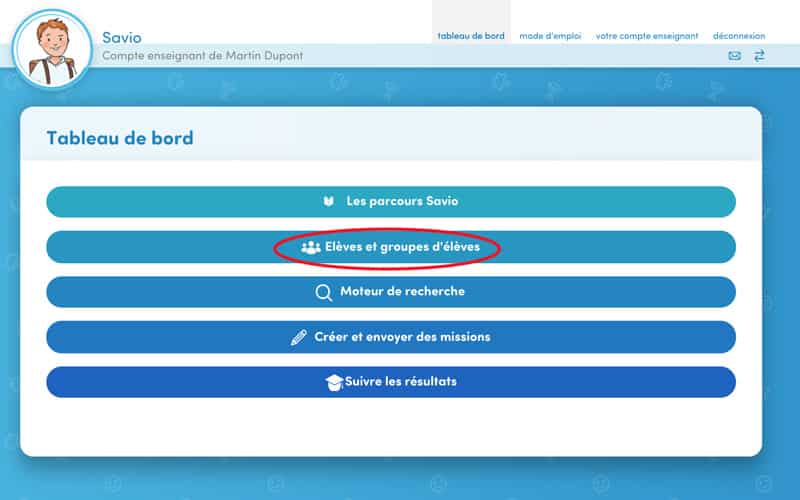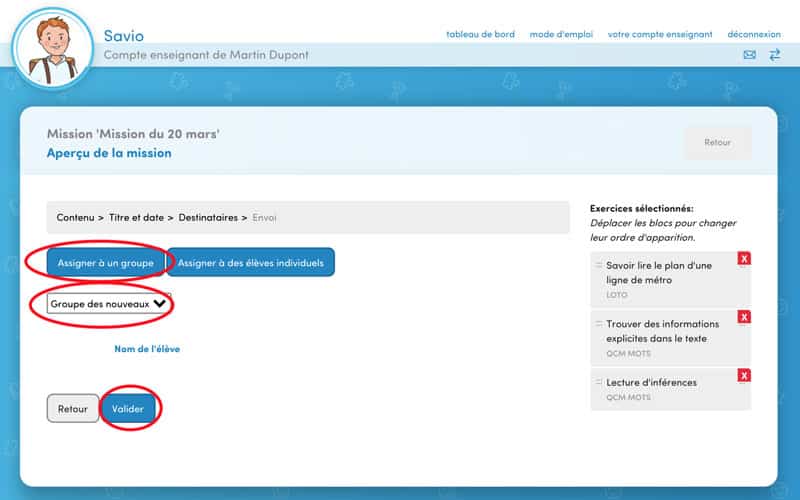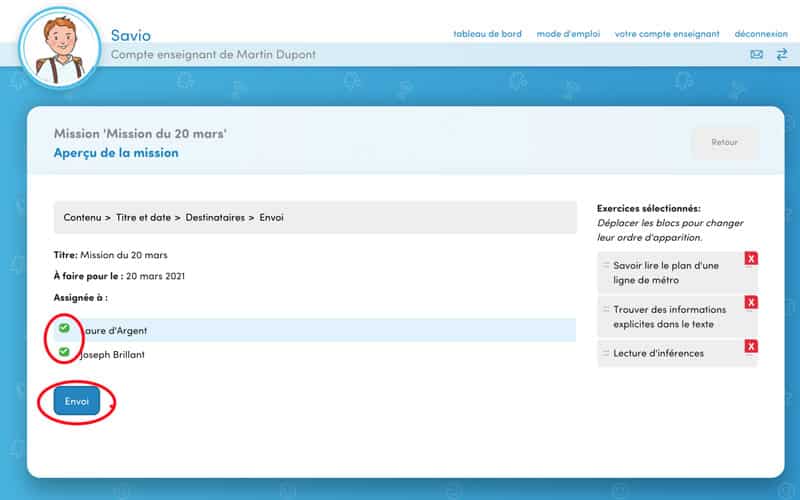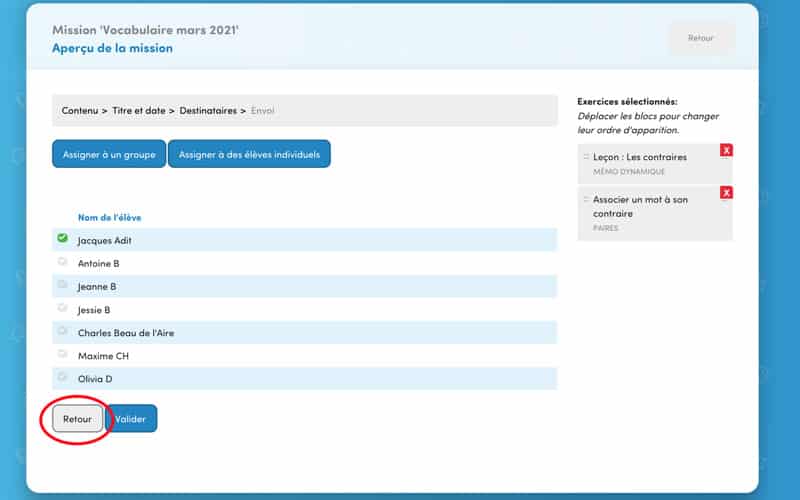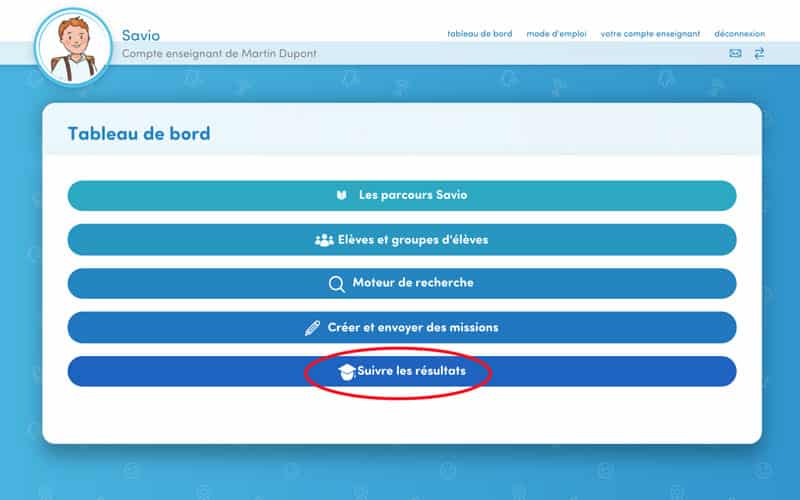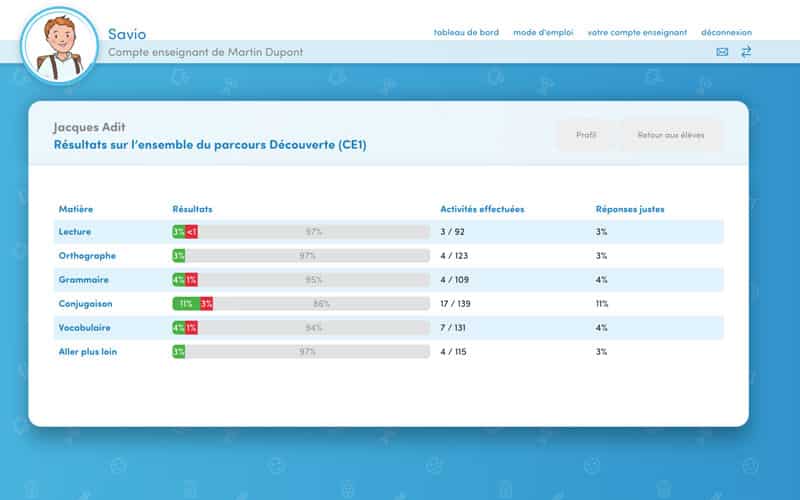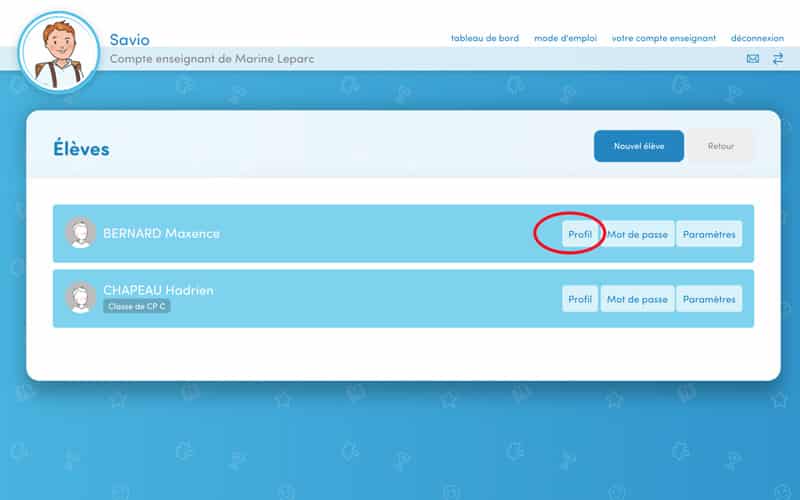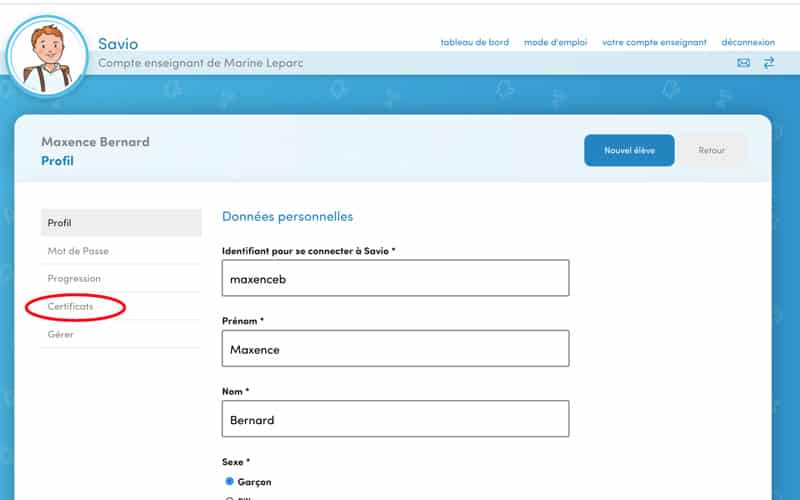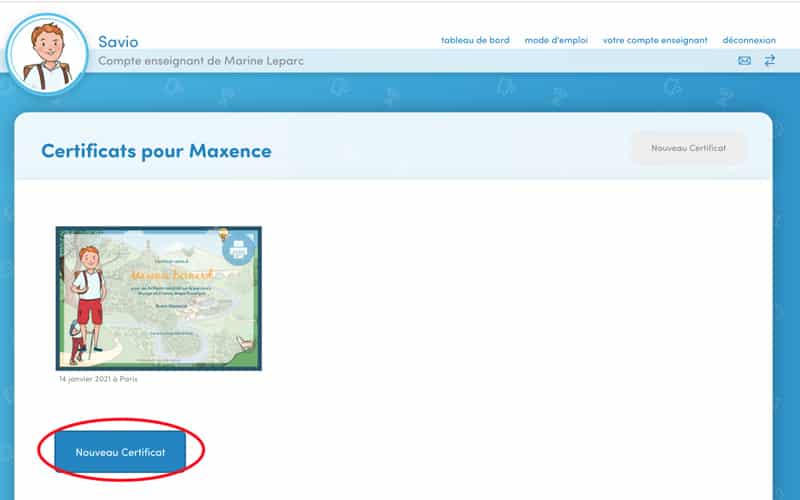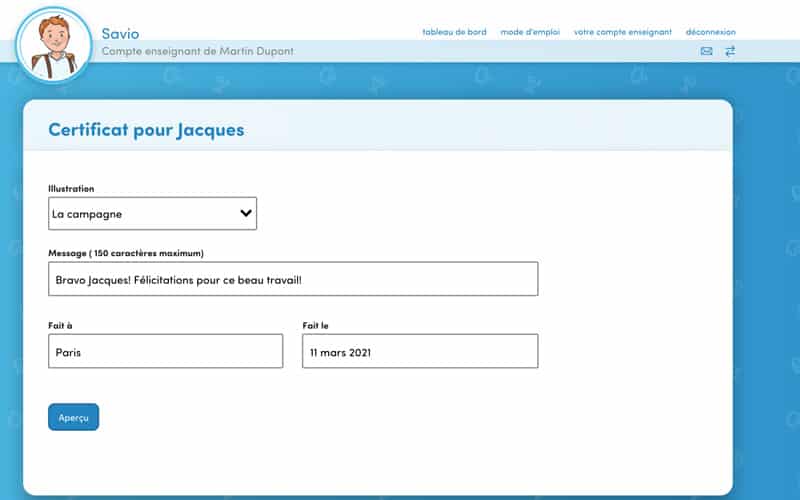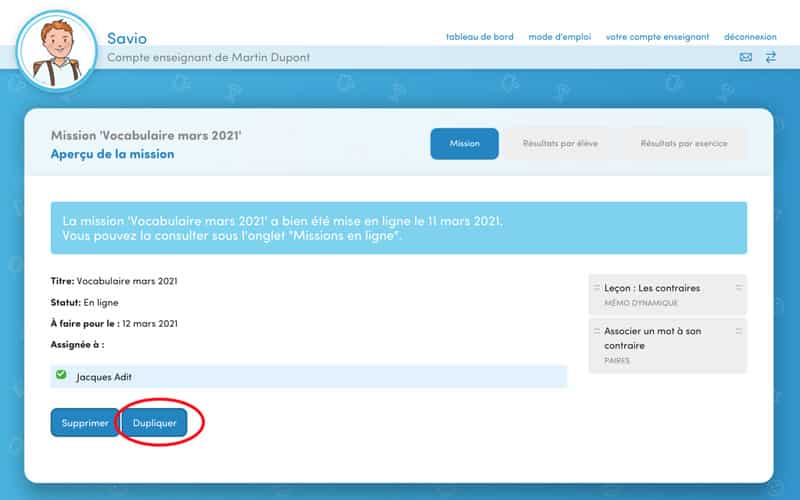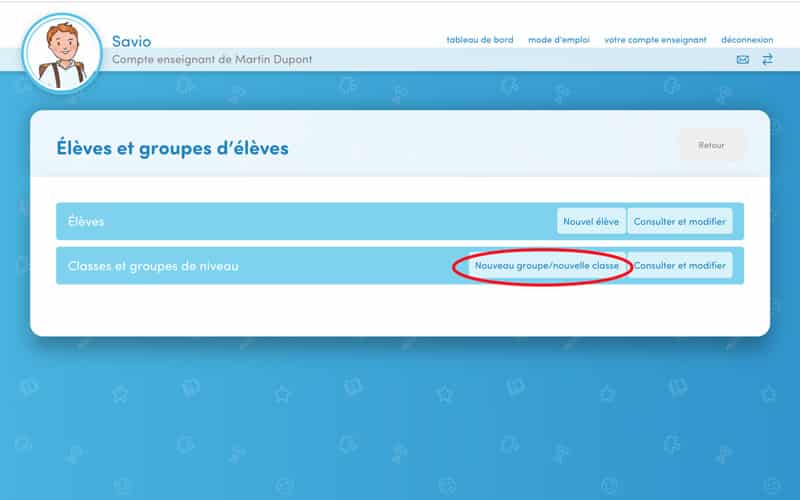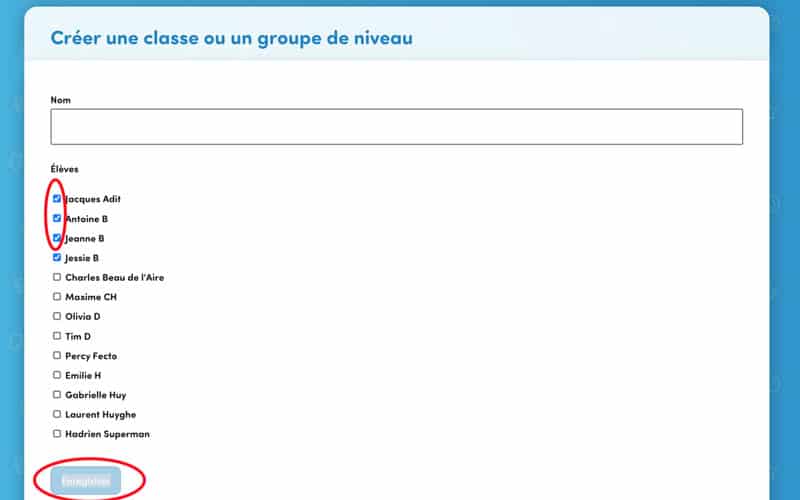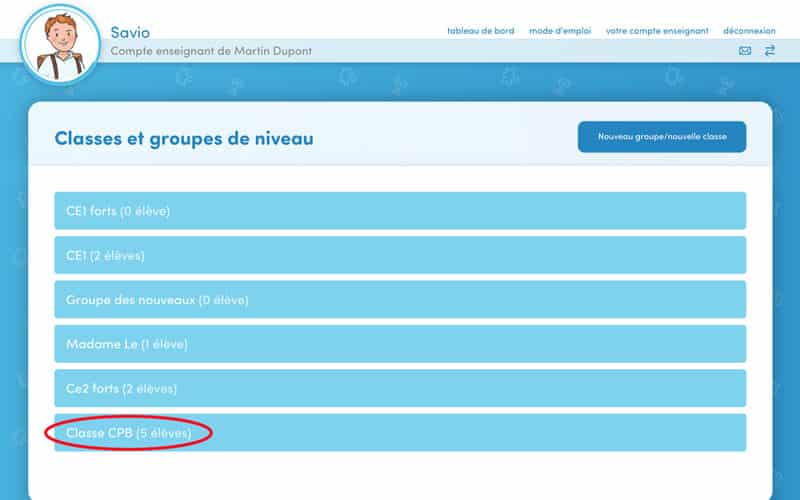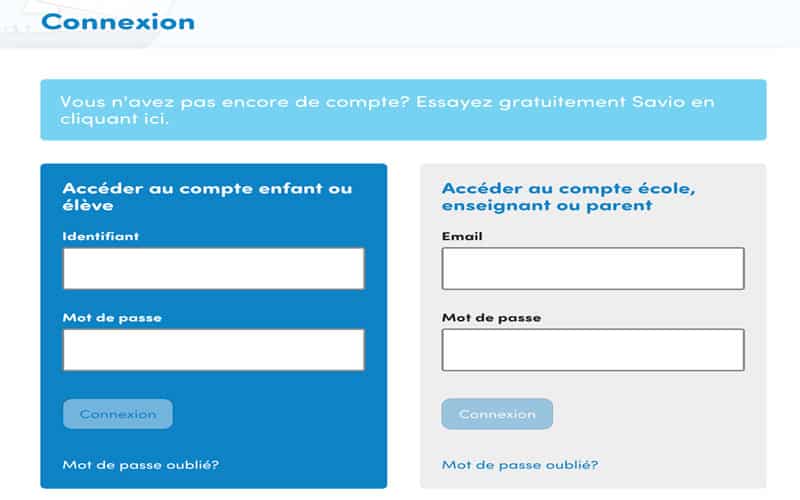FAQ Enseignants
Compte enseignant : création, connexion, mot de passe
Comment créer un compte enseignant ?
Vous êtes enseignant et n’avez pas encore de compte sur la plateforme Savio.
Voici comment faire en quelques minutes :
1 – Allez sur la page d’accueil du site Savio.fr et choisissez le menu S’inscrire puis Je suis enseignant.
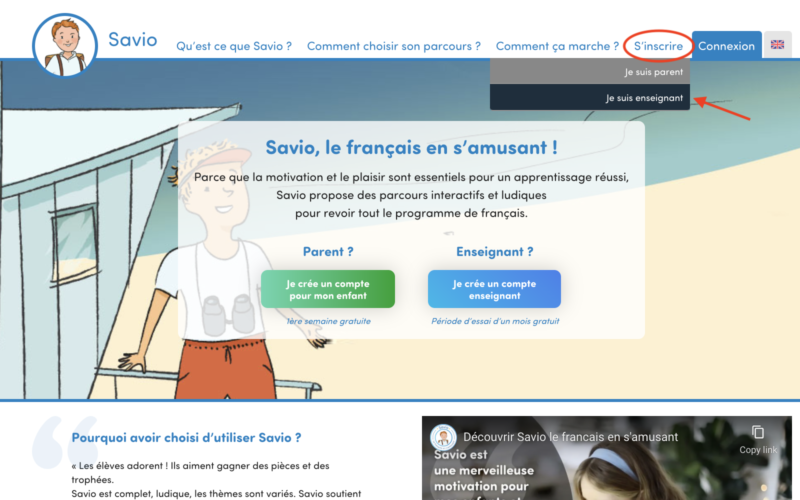
2- Remplissez le formulaire avec votre prénom, nom, adresse mail, mot de passe.
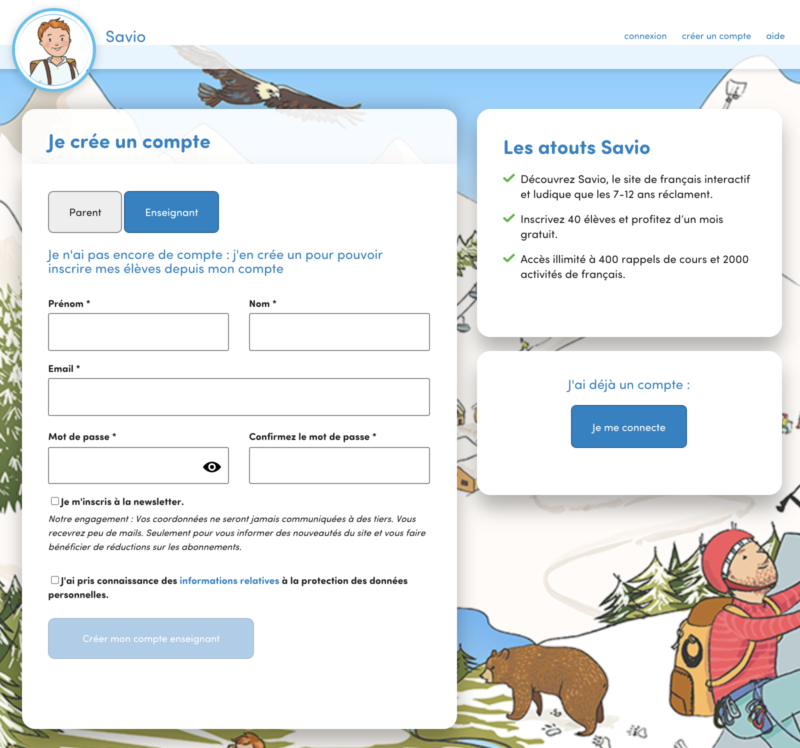
Si le message « Cette adresse mail est déjà utilisée » s’affiche, c’est que vous avez déjà utilisé cette adresse mail pour créer un compte sur la plateforme Savio. Veuillez utiliser une autre adresse mail.
3 – Votre compte est créé. Il vous permet un accès illimité et gratuit aux ressources Savio pendant 1 mois, renouvelable sur simple demande.

4 – Si vous faites partie d’une école qui a un compte Savio, il vous suffit d’envoyer un mail à contact@savio.fr et demander le rattachement de votre compte enseignant au compte de votre école.
5 – L’étape suivante est de créer des comptes pour vos élèves. Vous pouvez consulter la question créer des comptes Savio pour mes élèves en quelques clics
Comment se connecter au compte enseignant pour la première fois ?
Votre compte enseignant a été récemment créé par votre école mais vous n’avez pas reçu le mot de passe ou vous l’avez oublié. Voici comment créer un mot de passe ou le réinitialiser pour vous connecter à votre compte enseignant.
- Depuis la page d’accueil du site savio.fr, choisissez le menu Connexion (ne choisissez pas le menu S’inscrire, vous avez déjà un compte)
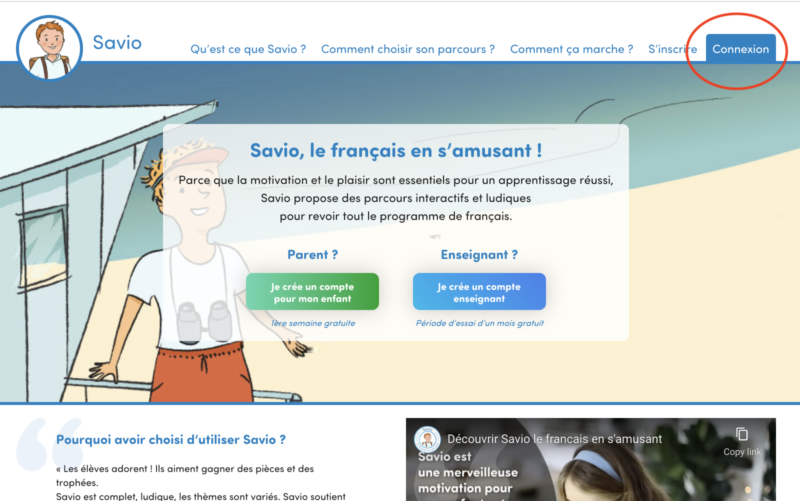
2. Si c’est votre première connexion, vous arrivez sur cette page.
Cliquez directement sur Mot de passe oublié ?
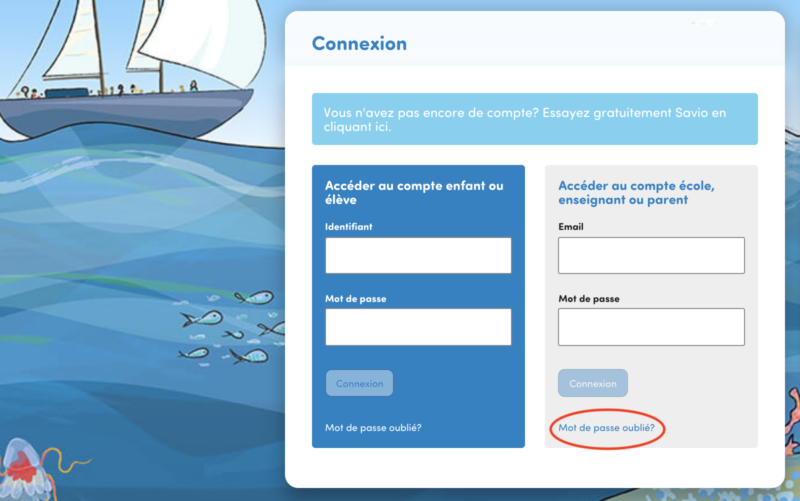
Si vous vous êtes déjà connecté(e) depuis cet ordinateur, vous arrivez sur la page ci-dessous.
Cliquez sur Autre utilisateur, puis sur Mot de passe oublié ?
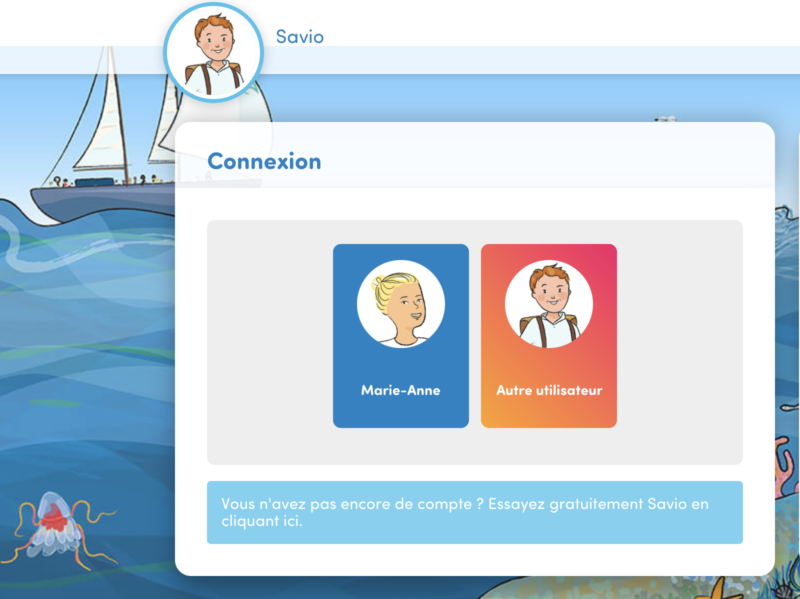
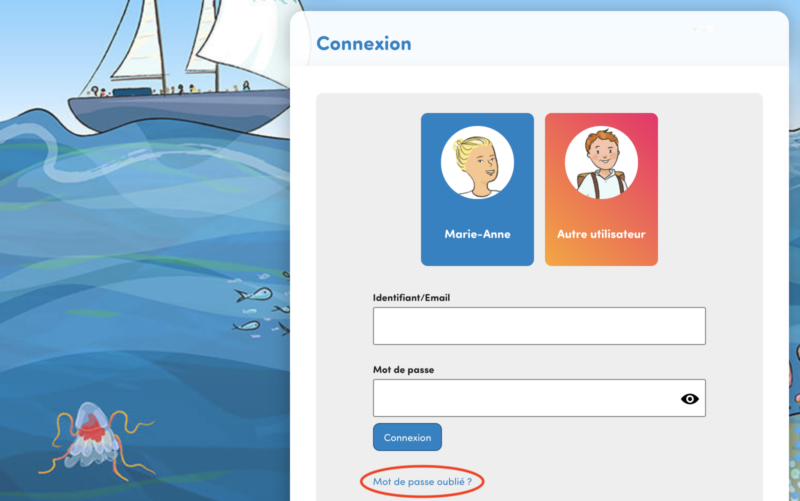
3. Une fois que vous avez cliqué sur Mot de passe oublié ? vous arrivez sur la page ci-dessous.
Inscrivez l’adresse mail avec laquelle a été créé votre compte enseignant.
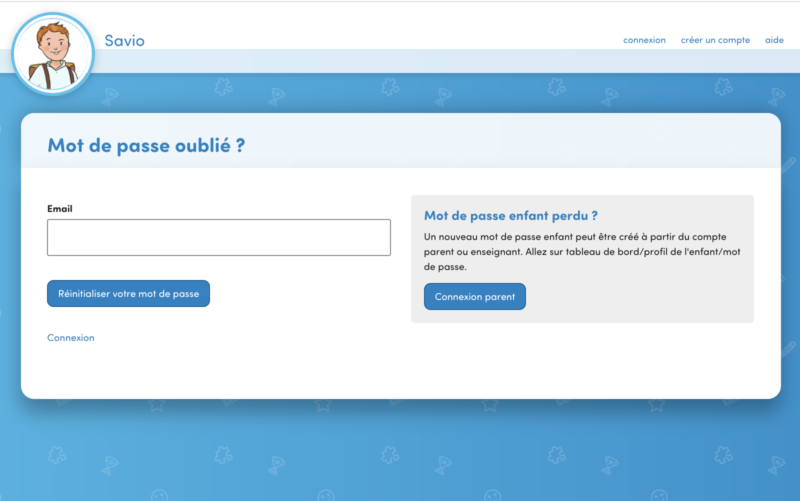
4. Vous allez recevoir un mail vous permettant de choisir un (nouveau) mot de passe.

J'ai oublié le mot de passe de mon compte enseignant
Vous avez oublié le mot de passe de votre compte enseignant. Voici comment créer un nouveau mot de passe.
- Depuis la page d’accueil du site savio.fr, choisissez le menu Connexion (ne choisissez pas le menu S’inscrire, vous avez déjà un compte)
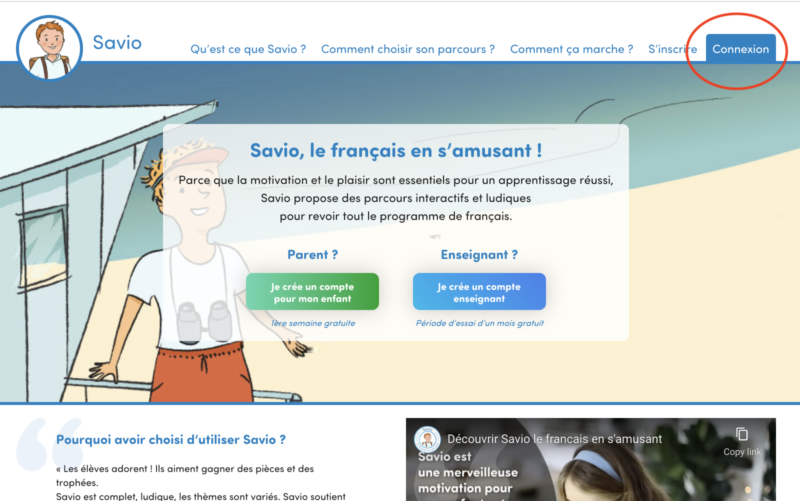
2. Si c’est votre première connexion, vous arrivez sur cette page.
Cliquez directement sur Mot de passe oublié ?
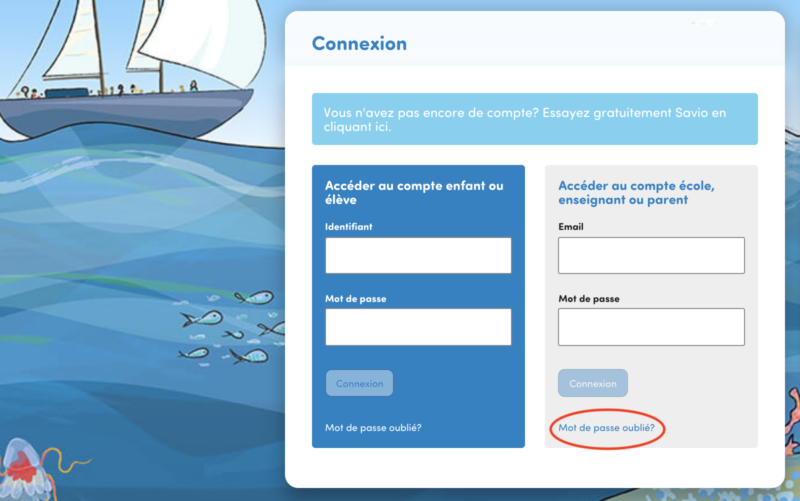
Si vous vous êtes déjà connecté(e) depuis cet ordinateur, vous arrivez sur la page ci-dessous.
Cliquez sur Autre utilisateur, puis sur Mot de passe oublié ?
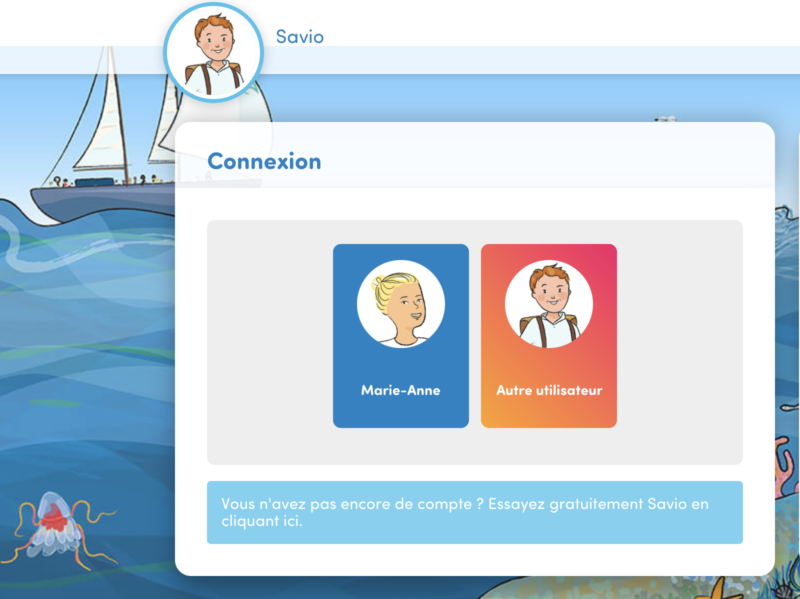
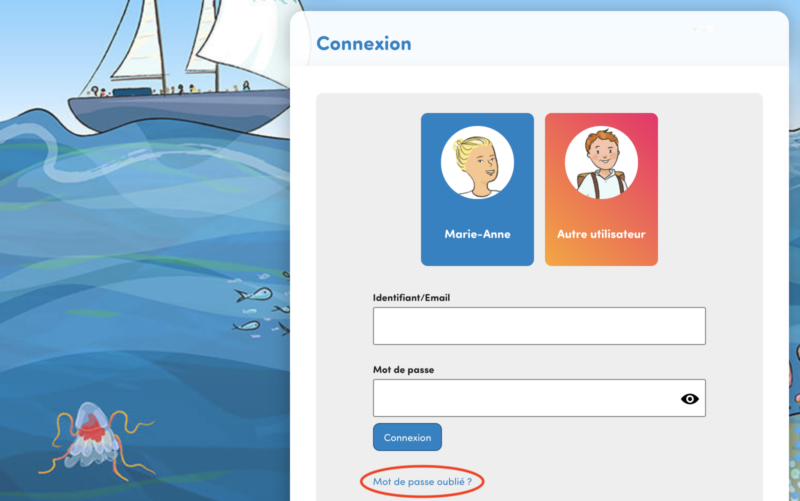
3. Une fois que vous avez cliqué sur Mot de passe oublié ? vous arrivez sur la page ci-dessous.
Inscrivez l’adresse mail avec laquelle a été créé votre compte enseignant.
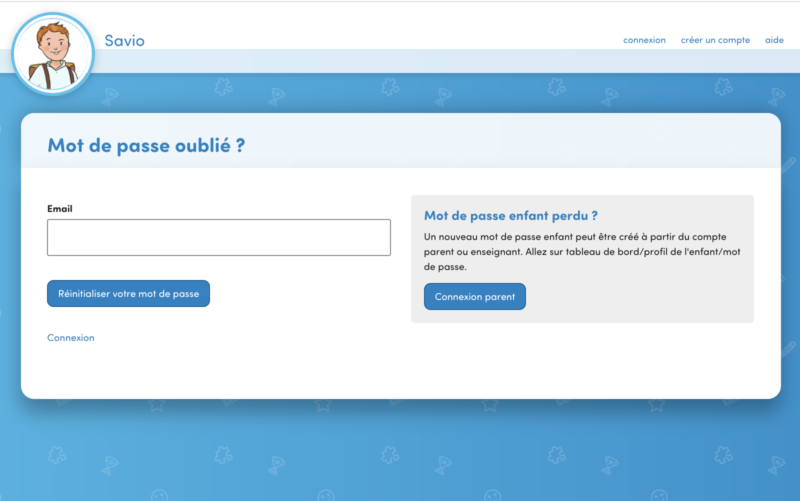
4. Vous allez recevoir un mail vous permettant de choisir un (nouveau) mot de passe.

Je connais le mot de passe de mon compte enseignant mais je voudrais le modifier
Vous connaissez le mot de passe de votre compte enseignant mais vous souhaitez le modifier.
Voici les étapes à suivre :
- Connectez-vous à votre compte enseignant depuis la page de connexion : cliquez sur la carte de votre compte enseignant, puis indiquez votre mot de passe.
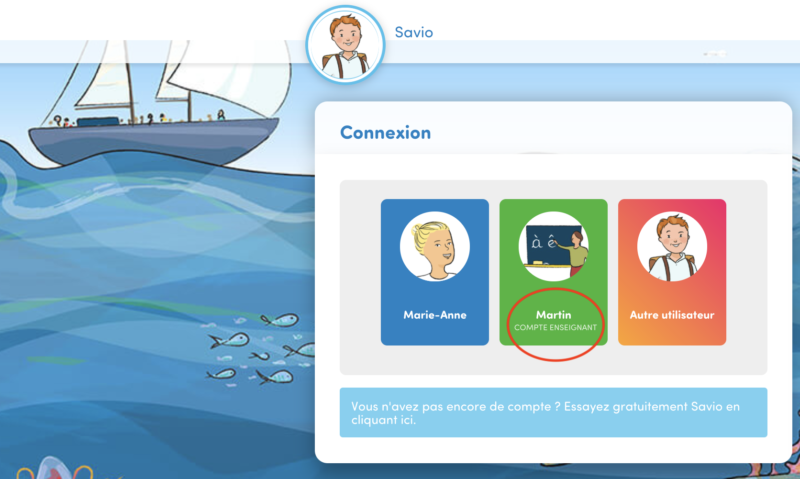
2. Lorsque vous êtes sur votre compte enseignant, cliquez en haut à droite sur le menu Votre compte enseignant.

3. Puis choisissez le menu Mot de passe.
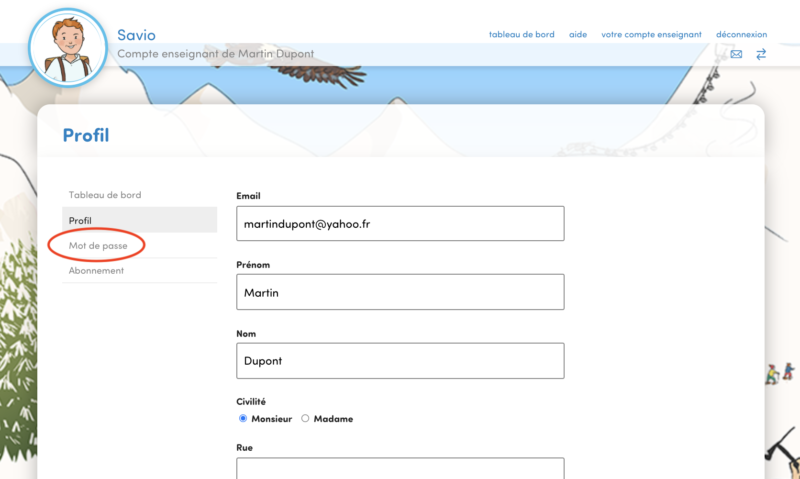
4. Vous pouvez choisir un nouveau mot de passe.
N’oubliez pas d’enregistrer en cliquant sur Mettre à jour le mot de passe.

Inscrire les élèves et créer des groupes
Créer plusieurs comptes élèves en même temps (import de liste)
Vous souhaitez inscrire des élèves sur Savio depuis votre compte enseignant.
Voici comment créer votre classe en quelques minutes grâce à la fonction » Importer une liste d’élèves « :
1. Allez sur votre compte enseignant.
Si vous ne savez plus comment vous connecter à votre compte enseignant, consultez la question « Comment se connecter au compte enseignant ».
2. La vue d’ensemble de votre classe s’affiche. Cliquez sur le bouton Importer une liste d’élèves.
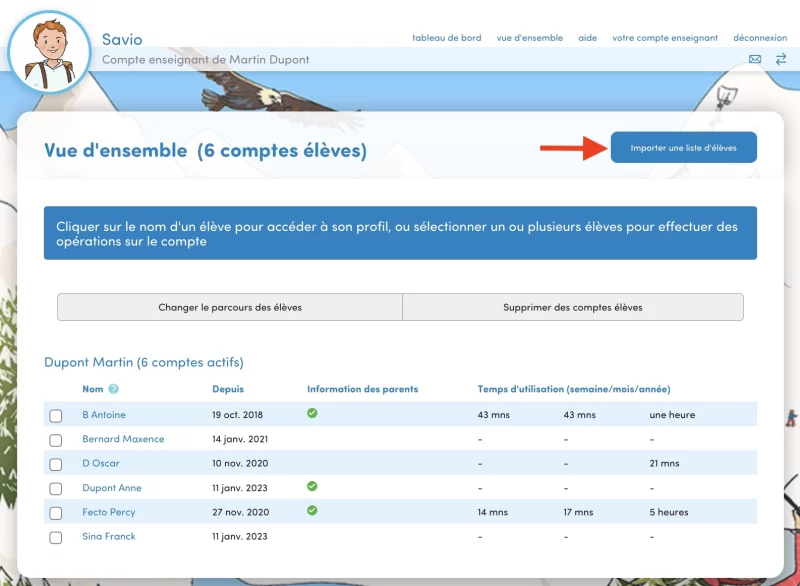
Vous arrivez sur cette page :
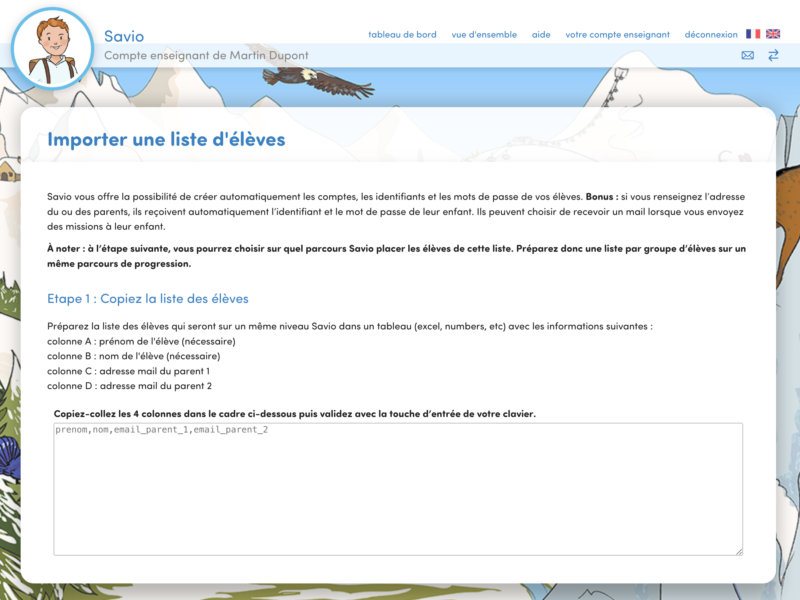
Préparez un tableau Excel (ou un fichier au format CSV) avec la liste des élèves de même niveau, c’est à dire qui seront sur un même parcours de progression.
Si vous ne connaissez pas le niveau de progression de vos élèves, vous pourrez choisir de commencer par le test de niveau Savio à l’étape 3. Lors de leur première connexion à leur compte Savio, vos élèves feront le test de niveau et seront ensuite placés sur le parcours de progression qui correspond à leur résultat au test.
Pour une description des parcours de progression proposés par Savio et les équivalences avec les classes françaises, vous pouvez vous référer à: https://savio.fr/les-parcours/.
Exemple : vous voulez créer des comptes pour 2 élèves :
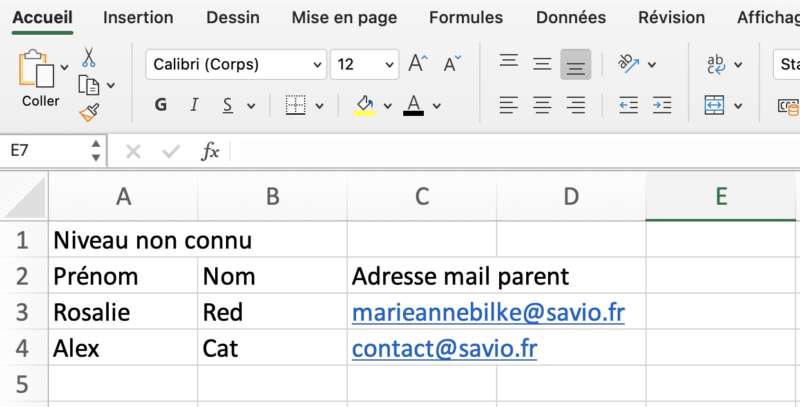
Étape 1 : Copiez la liste et collez la dans l’espace prévu à droite, puis validez (en cliquant sur le bouton » Entrer » de votre clavier).

Étape 2 : Vous pouvez vérifier que les informations sont correctes.
Étape 3 : vous devez choisir le parcours (niveau) sur lequel vos élèves seront placés et sur lequel ils arriveront par défaut lorsqu’ils se connecteront à leur compte Savio.
– Si vous connaissez le niveau de vos élèves, vous pouvez choisir le parcours qui correspond à leur niveau
– Si vous ne connaissez pas le niveau de vos élèves, vous pouvez choisir Test de niveau (vos élèves commenceront par le test de niveau Savio et seront placés sur le parcours pédagogique qui correspond à leur résultat au test),
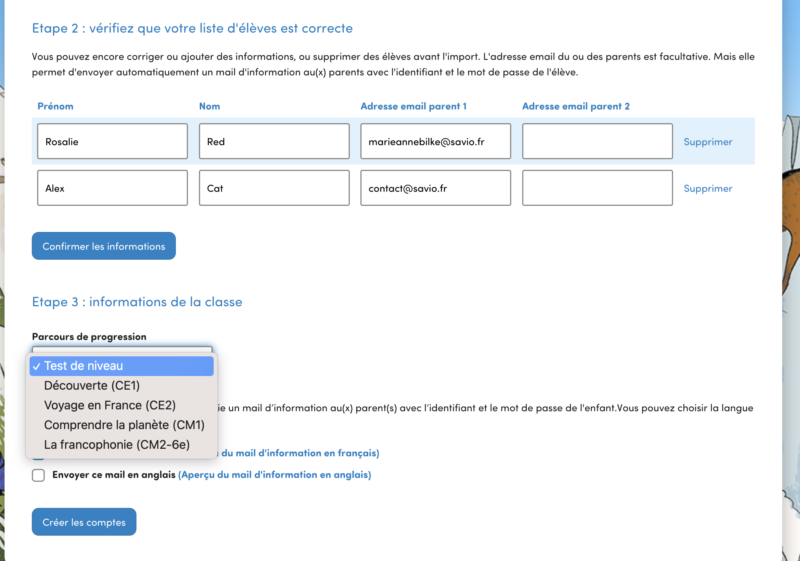
Vous choisissez également dans quelle langue le mail d’information sera envoyé aux parents (français ou anglais).
Un aperçu de chaque mail est disponible.
Cliquez sur Créer les comptes.
Le système génère l’identifiant et le mot de passe de chaque élève, créé les comptes, place les élèves sur le parcours de progression choisi ou le test de niveau et envoie un mail d’information au(x) parent(s).

Pour enregistrer les informations sur ces nouveaux comptes élèves :
– Vous pouvez télécharger la liste des comptes créés.
– Le système envoie automatiquement un mail sur l’adresse mail du compte enseignant.
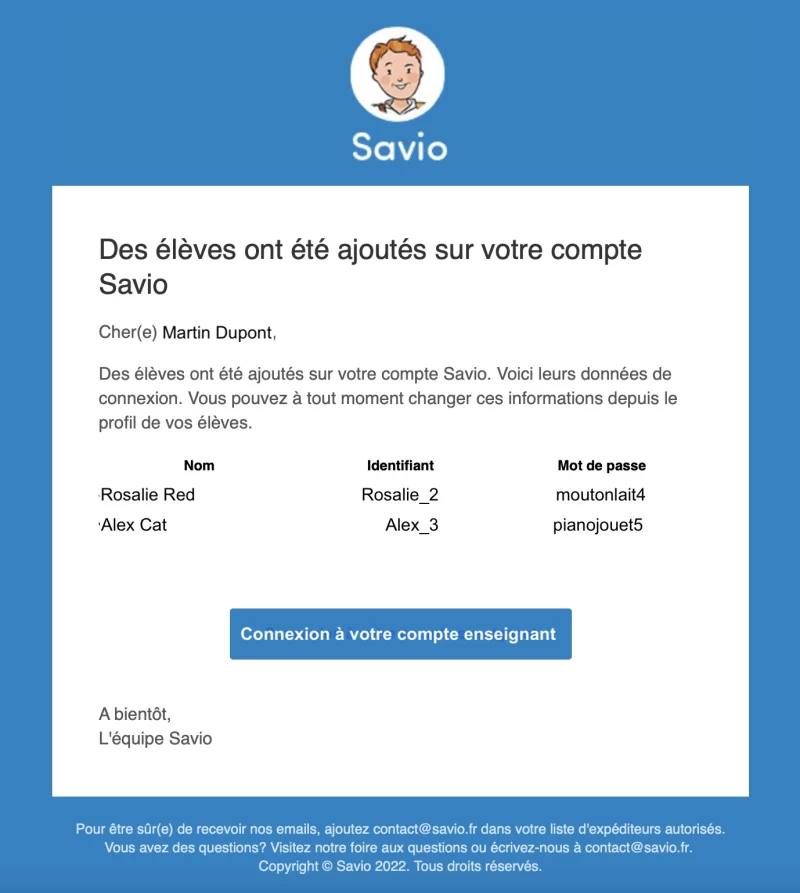
Autres questions :
- que se passe-t-il lorsque l’élève se connecte pour la première fois et arrive sur le test de niveau ? L’eleve commence par le test et sera automatiquement placé à la fin du test sur le parcours correspondant à son niveau.
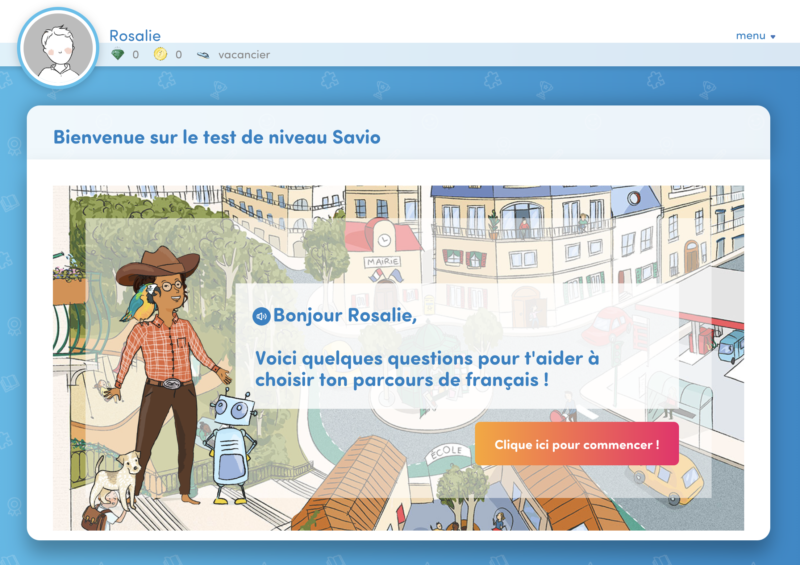
- Que se passe-t-il si vous changez le mot de passe d’un élève par la suite ?
Un mail est automatiquement envoyé au(x) parent(s) si l’adresse mail du ou des parents est bien renseignée et qu’il(s) a(ont) accepté de recevoir des emails sur la progression de leur enfant.
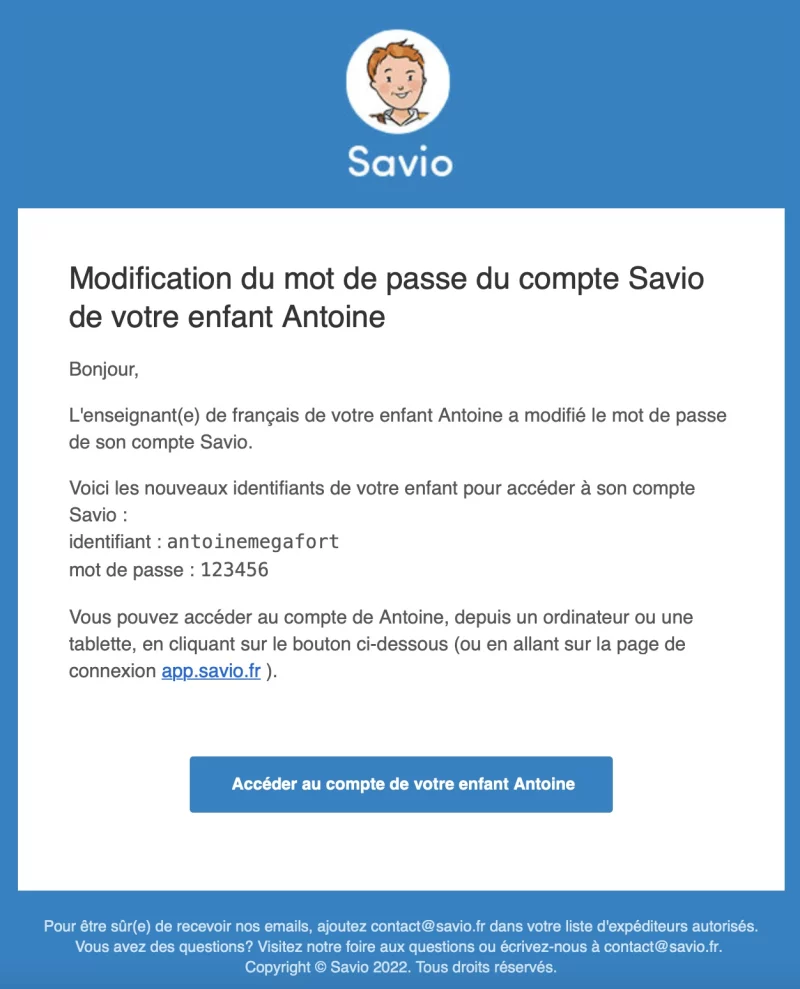
Comment créer un groupe d'élèves ?
Depuis votre compte enseignant, vous pouvez créer des groupes d’élèves.
1 – Choisissez le menu Élèves et groupes d’élèves
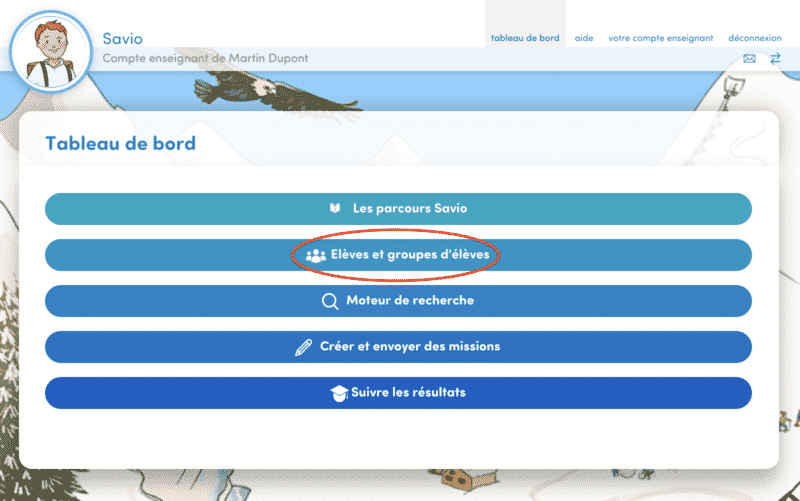
2 – Choisissez le bouton Nouveau groupe/nouvelle classe 
3 – Vous arrivez sur un formulaire qui vous permet de donner un nom au groupe
et de choisir parmi vos élèves lesquels font partie de ce groupe
Enregistrez quand vous avez donné un nom au groupe et sélectionné tous les élèves du groupe.

4 – Le groupe créé apparait dans la liste de vos groupes/classes

5- Si vous cliquez sur le nom du groupe, la composition du groupe s’affiche : les élèves qui font partie du groupe (ici Jacques Adit, Jessie B, Olivia D et Guilhem M) sont cochés.
Les autres élèves (non cochés) apparaissent mais ne font pas partie du groupe. Leur nom s’affiche pour que vous puissiez les ajouter au groupe si vous le souhaitez.

Autre question qui pourrait vous intéresser : Comment consulter, modifier, supprimer un groupe d’élèves ?
Comment consulter, modifier, supprimer un groupe d'élèves ?
Depuis votre compte enseignant, vous pouvez consulter, modifier ou supprimer les groupes d’élèves.
1 – Choisissez le menu Élèves et groupes d’élèves
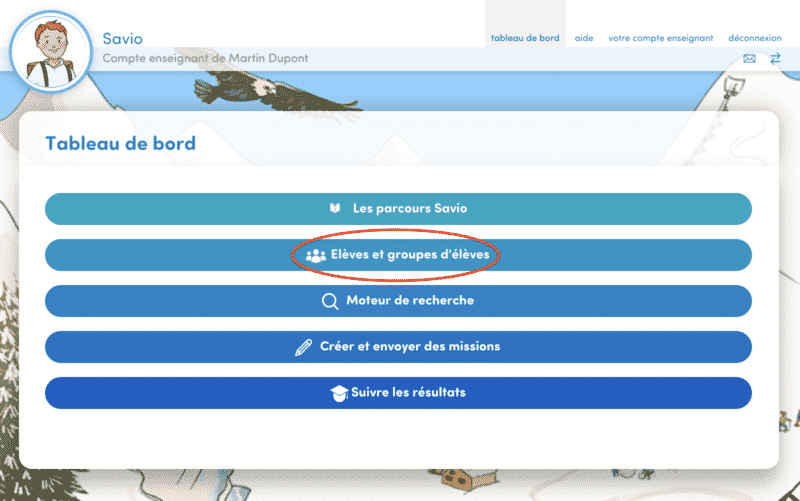
2 – Choisissez le bouton Consulter et Modifier
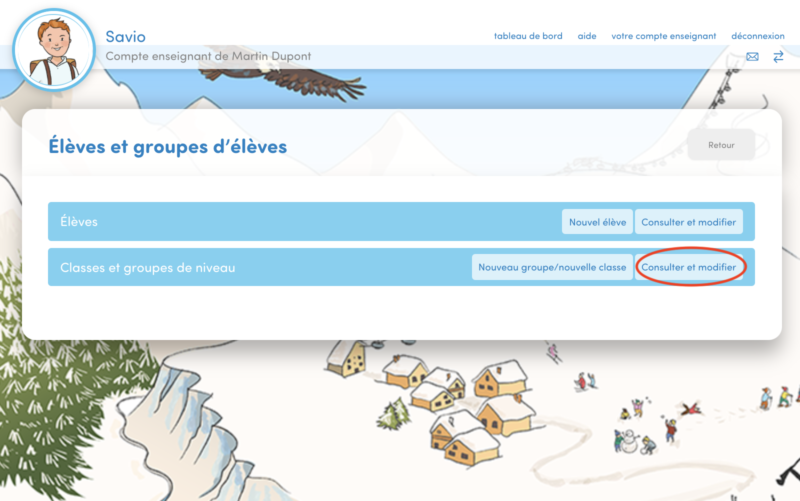
3 – Choisissez le groupe/la classe que vous voulez modifier.
Le nombre d’élèves faisant partie du groupe est affiché entre parenthèses à côté du nom du groupe.

5- Vous pouvez modifier le nom et la composition du groupe.
Les élèves qui font partie du groupe (ici Jacques Adit, Jessie B, Olivia D et Guilhem M) sont cochés. Vous pouvez les décocher pour les enlever du groupe.
Les élèves non cochés ne font pas partie du groupe. Vous pouvez cocher leur nom pour les ajouter au groupe.

6 – Vous pouvez également supprimer le groupe en cliquant sur Supprimer. Ceci va supprimer le groupe mais pas les élèves.
Comment supprimer le compte d'un élève ?
Un élève a quitté l’école, vous souhaitez supprimer son compte.
Dans quels cas vous n’avez pas besoin de supprimer le compte de l’élève :
– l’élève passe dans une autre classe de votre école : ne supprimez pas son compte, il suffit de le rattacher à son nouvel enseignant, depuis le compte école,
– l’élève a fini un parcours ou trouve son parcours trop facile ou trop difficile : ne supprimez pas son compte, il suffit de passer sur le parcours suivant, merci de consulter la question Comment changer un élève de parcours ?
– c’est la fin de l’année scolaire : ne supprimez pas le compte de vos eleves, Savio est un excellent cahiers de vacances en ligne.
1 – Pour supprimer le compte d’un ou plusieurs élèves, allez sur votre compte enseignant.
2 – Choisissez le menu Vue d’ensemble :
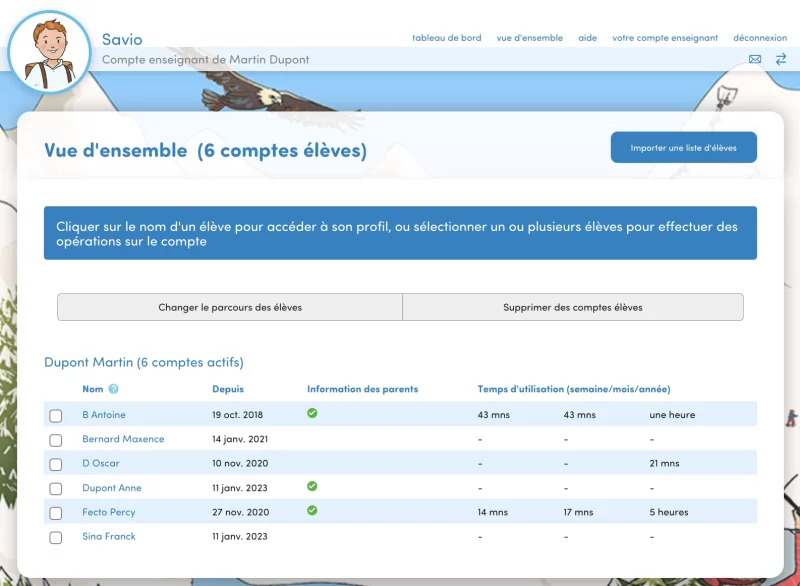
2 – Cochez le (ou les) compte(s) élève que vous souhaitez supprimer, puis cliquez sur le bouton » Supprimer des comptes élèves « .
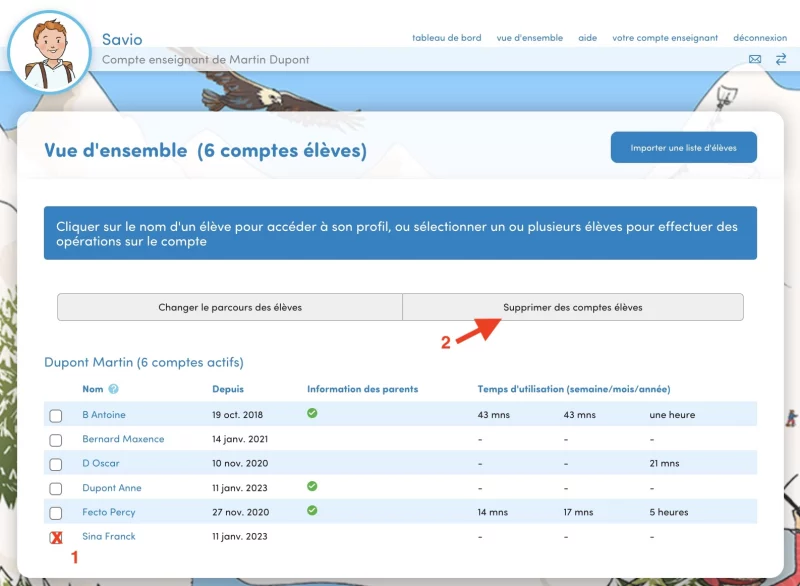
3 – Confirmez votre choix.
Attention, la suppression d’un compte est définitive. Elle entraine la suppression de tous les résultats, des points, des pièces et du personnage de l’élève.
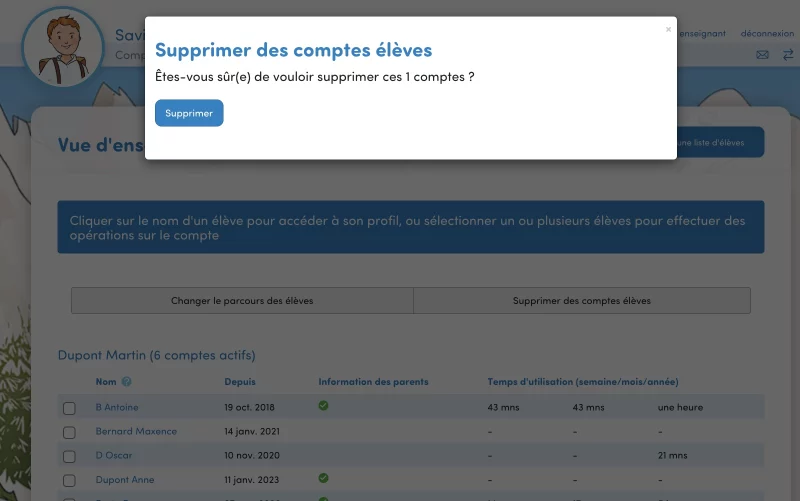
Autre question :
– Est-ce que le parent peut garder le compte de son enfant ? Oui.
Si l’adresse mail d’un parent est renseignée (dans le profil de l’élève), le parent reçoit un mail donnant la possibilité de conserver le compte Savio de l’élève enfant.
Grâce au lien contenu dans le mail, le parent a juste besoin de créer un compte parent, le compte de son enfant sera automatiquement rattaché à son compte parent.
Le parent peut ensuite choisir un abonnement au moment où son enfant a besoin de reprendre sa progression.
Quel parcours choisir pour mes élèves ? A quel niveau scolaire correspond chaque parcours ?
Les parcours Savio sont des parcours thématiques pour enrichir son vocabulaire, découvrir des textes de la littérature et apprendre en s’amusant sur un thème donné.
C’est pour cela que les parcours ont des noms : Découverte, Voyage en France.
Les parcours Savio sont aussi des parcours qui suivent l’enseignement de la langue française et sont conformes au programme de l’Education nationale française en vigueur.
Vous pouvez consulter le descriptif de chaque parcours (pré-requis, contenu, équivalence classe française et dans le cadre européen de référence pour les langues) pour vous aider à choisir quel est le parcours le plus adapté aux besoins de votre enfant.
Le parcours Découverte couvre le programme de d’Education nationale française pour l’étude de la langue du CE1, le parcours Voyage en France le CE2, le parcours Sauver la planète le CM1.
Mettre à jour sa classe
Pourquoi et comment renseigner l'adresse mail des parents ?
Vous avez créé un compte Savio pour votre élève et vous souhaitez dans un deuxième temps renseigner l’adresse mail pour profiter de toutes les fonctionnalités Savio et gagner du temps dans votre quotidien.
Quels sont les avantages de renseigner l’adresse mail d’au moins un parent ?
– dès que vous renseignez l’adresse mail, un mail d’information sur Savio (à quoi ça sert et comment se connecter au compte enfant) est envoyé au parent,
– si vous changez le mot de passe de l’élève, le parent reçoit un mail,
– si vous envoyez une mission (activités à faire en ligne sur le compte Savio de l’élève), le parent est informé, il ou elle est également informé quand l’enfant a terminé sa mission et quels resultats il ou elle a obtenu,
– le jour où l’élève quitte l’école ou votre groupe d’élèves, lorsque vous supprimez le compte de l’eleve, le parents reçoit un lien pour récupérer le compte Savio de son enfant, avec sa progression et ses résultats.
Comment renseigner l’adresse mail d’un parent ?
1 – Allez sur votre compte enseignant.
2- Choisissez le menu Vue d’ensemble
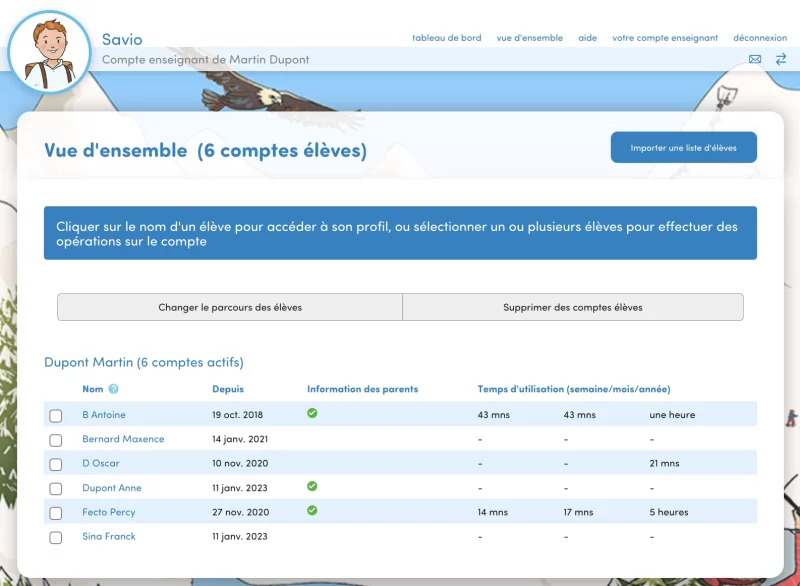
3 – Cliquez sur le nom de l’élève (en bleu), vous accédez à son profil

Descendez sur la page du profil, vous arrivez à la section » Information des parents » :
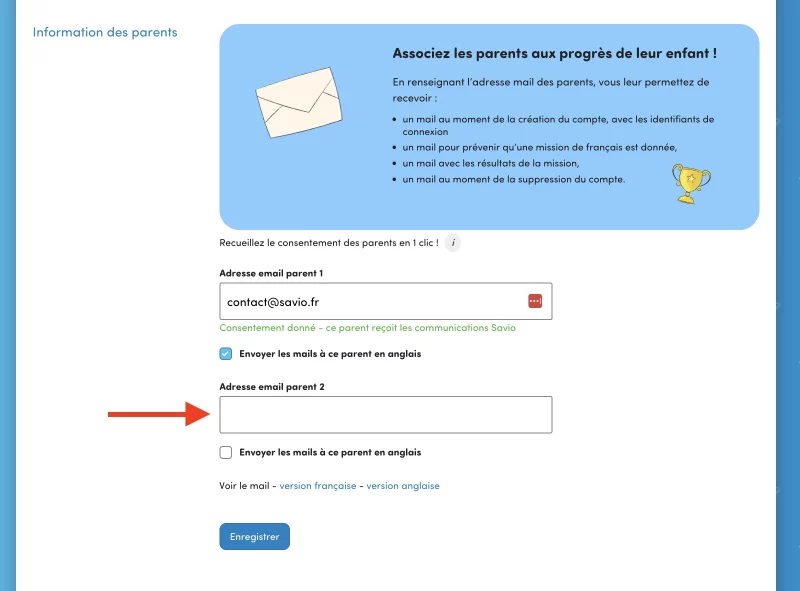
4 – Vous pouvez corriger une adresse mail ou en ajouter une dans l’espace indiqué.
Le parent reçoit le mail suivant, il peut accepter ou refuser de recevoir les mails de Savio :
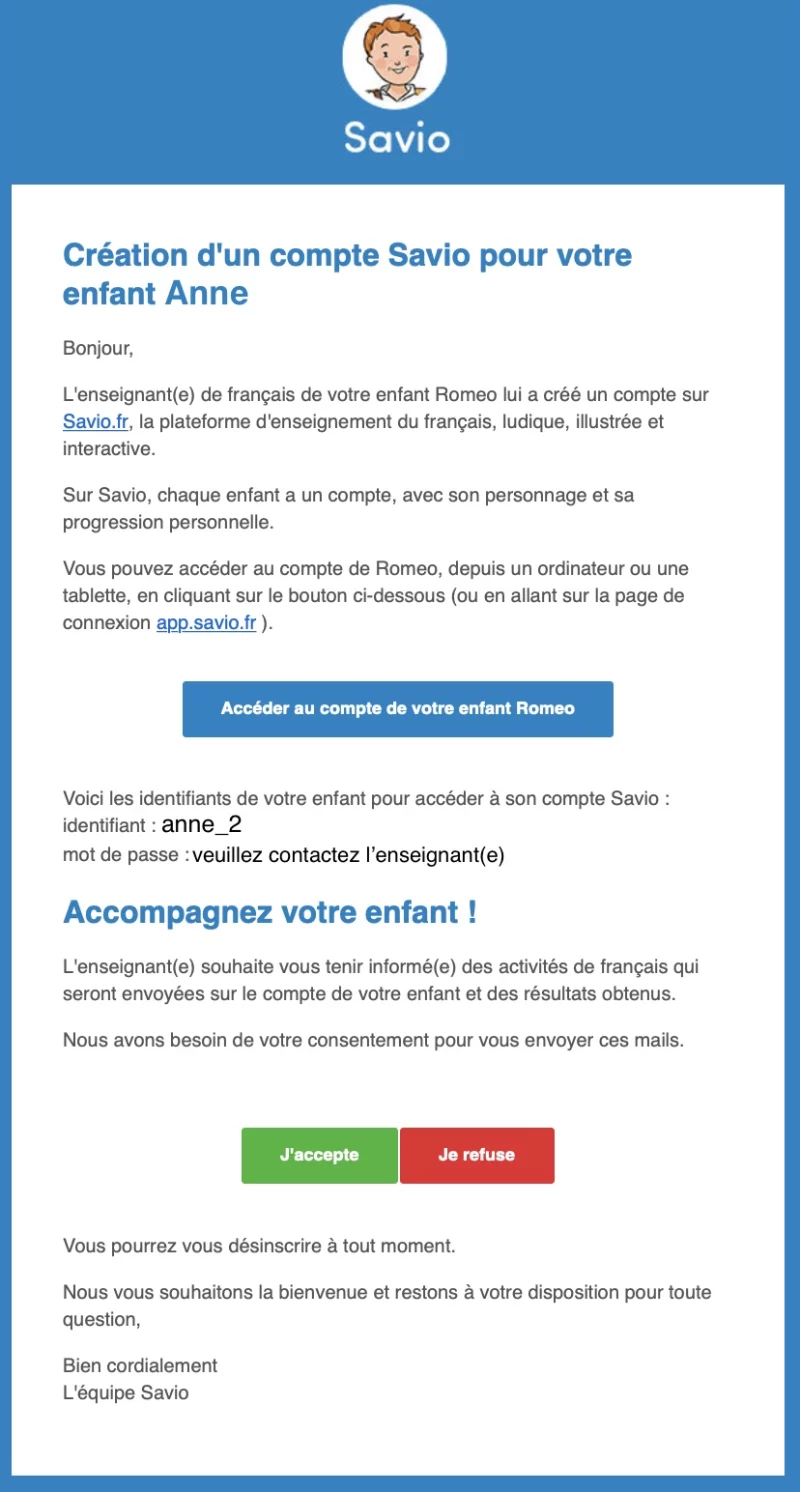
Comment changer un élève de parcours ?
Une nouvelle année commence et vous souhaitez changer le parcours d’un élève.
Ou en cours d’année, vous souhaitez mettre un élève sur un parcours plus facile ou un parcours plus difficile.
Voici comment faire, depuis votre compte enseignant :
1. Choisissez le menu Vue d’ensemble :
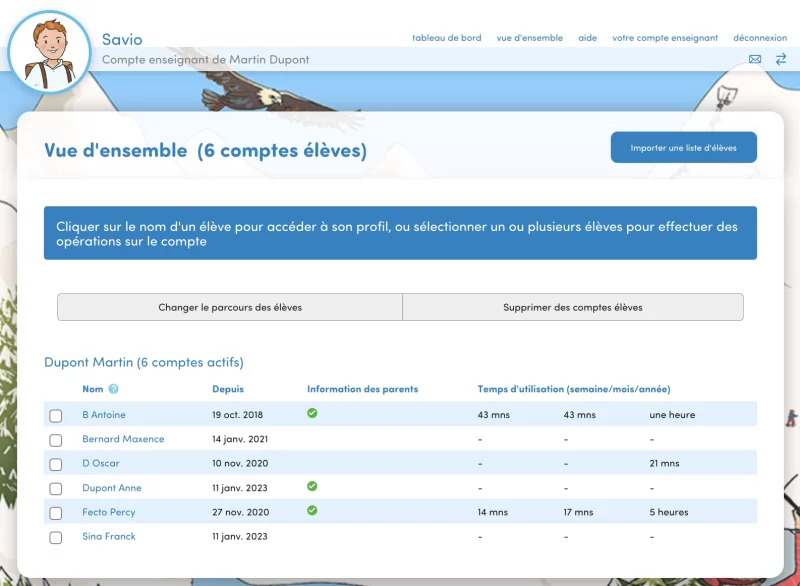
2. Cochez le (ou les) élève(s) que vous allez passer sur un autre parcours, puis cliquez sur » Changer le parcours des élèves « .
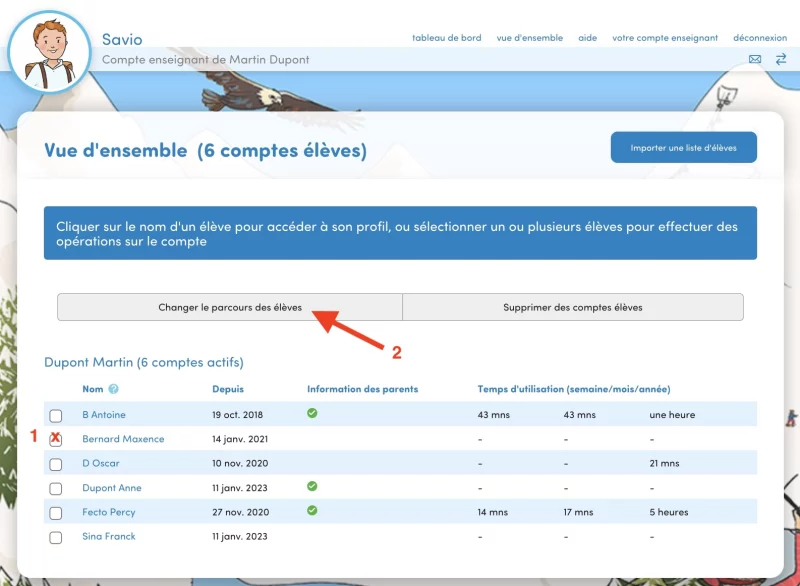
Vous choisissez le nouveau parcours dans la liste proposée, puis enregistrez.

Un message de confirmation s’affiche :
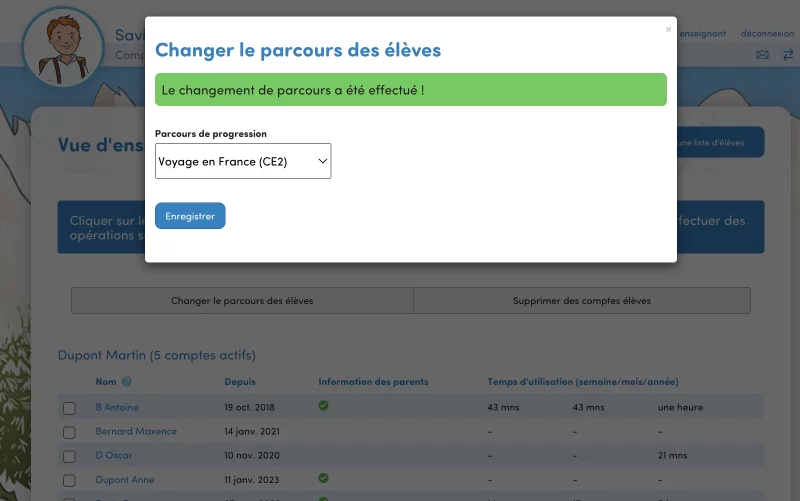
Le changement de parcours de progression est immédiat. L’élève garde les mêmes identifiants de connexion.
Comment changer le mot de passe d’un élève ?
Votre élève a perdu son mot de passe.
Ou son compte a été créé par un(e) autre enseignant(e) l’année dernière, votre élève l’a d’ailleurs oublié. Vous souhaitez reprendre les activités de français avec Savio.
Voici comment faire pour choisir un nouveau mot de passe :
1 – Allez sur votre compte enseignant.
2. Choisissez le menu Vue d’ensemble :
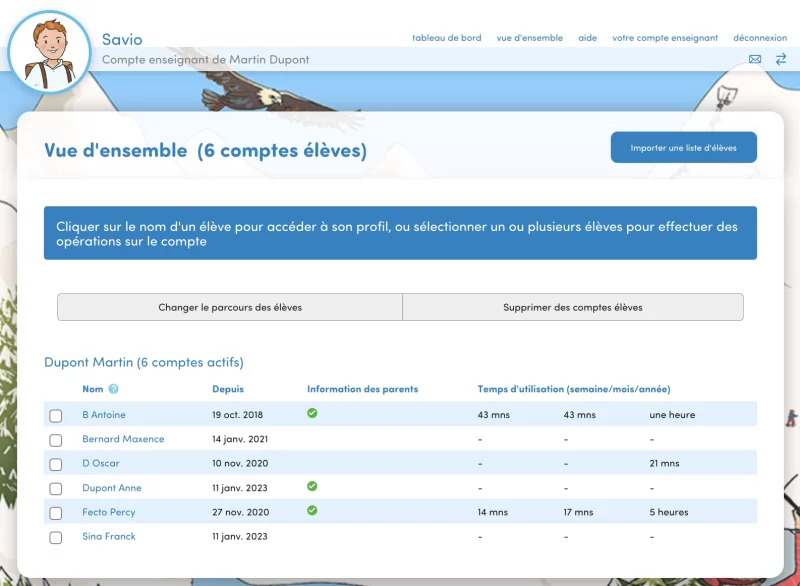
3 – Cliquez sur le nom de l’élève (en bleu) pour accéder à son profil.

4 . Vous arrivez sur la page ci-dessous. Vous pouvez choisir un nouveau mot de passe (sans avoir besoin de connaitre le précédent). 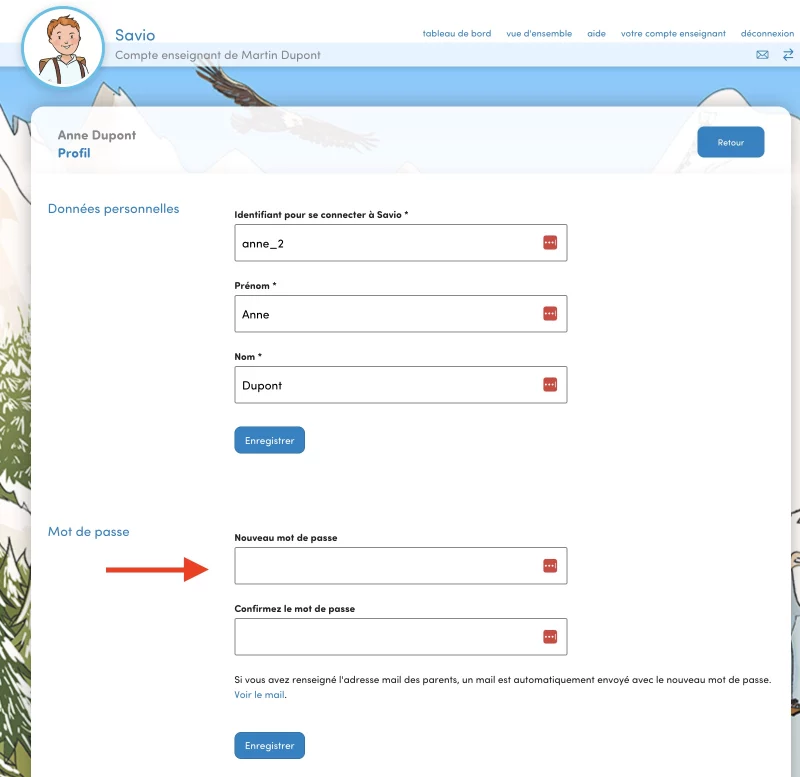
Autres questions :
Comment choisir le mot de passe ?
Veillez à ce que le mot de passe ne soit pas évident à trouver par les autres élèves. Evitez donc prenomnom ou la date de naissance ou prenomclasse. Vous pouvez prendre les 3 premières lettres du prénom et ajouter 3 ou 4 chiffres au hasard. Par exemple lau234 ou lau764 etc.
Est-ce que le parent est informé du nouveau mot de passe ? Oui, si vous avez renseigné l’adresse mail d’un parent et que le parent a accepté de recevoir des mails sur la progression de son enfant.
Le mail suivant est envoyé :
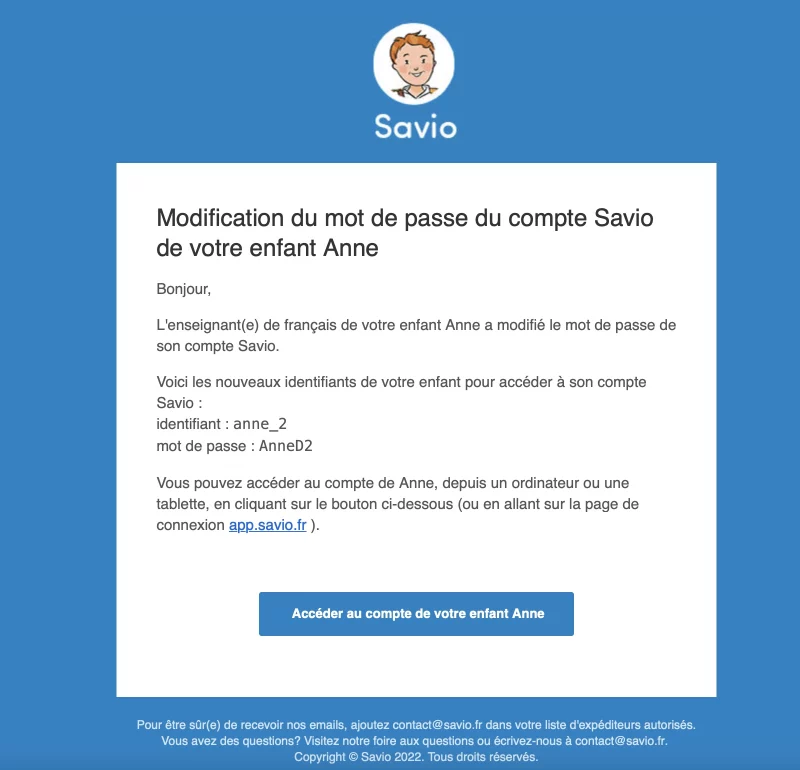
Comment supprimer le compte d'un élève ?
Un élève a quitté l’école, vous souhaitez supprimer son compte.
Dans quels cas vous n’avez pas besoin de supprimer le compte de l’élève :
– l’élève passe dans une autre classe de votre école : ne supprimez pas son compte, il suffit de le rattacher à son nouvel enseignant, depuis le compte école,
– l’élève a fini un parcours ou trouve son parcours trop facile ou trop difficile : ne supprimez pas son compte, il suffit de passer sur le parcours suivant, merci de consulter la question Comment changer un élève de parcours ?
– c’est la fin de l’année scolaire : ne supprimez pas le compte de vos eleves, Savio est un excellent cahiers de vacances en ligne.
1 – Pour supprimer le compte d’un ou plusieurs élèves, allez sur votre compte enseignant.
2 – Choisissez le menu Vue d’ensemble :
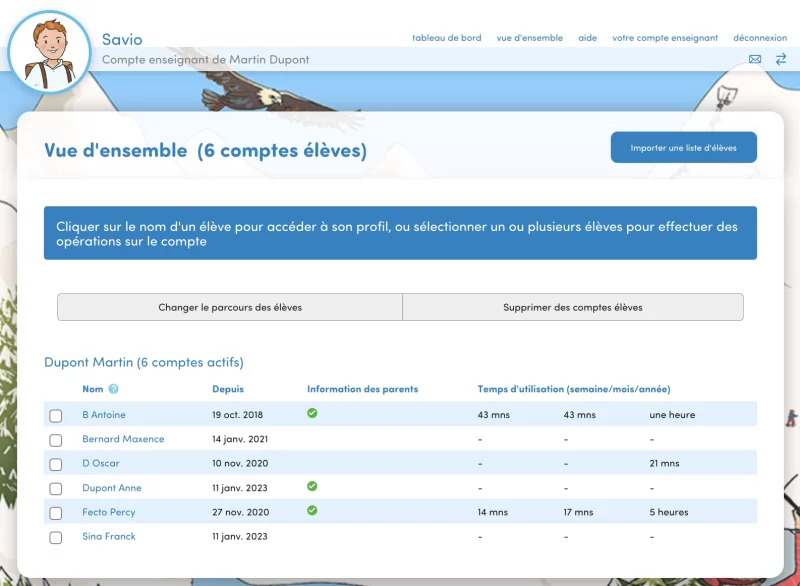
2 – Cochez le (ou les) compte(s) élève que vous souhaitez supprimer, puis cliquez sur le bouton » Supprimer des comptes élèves « .
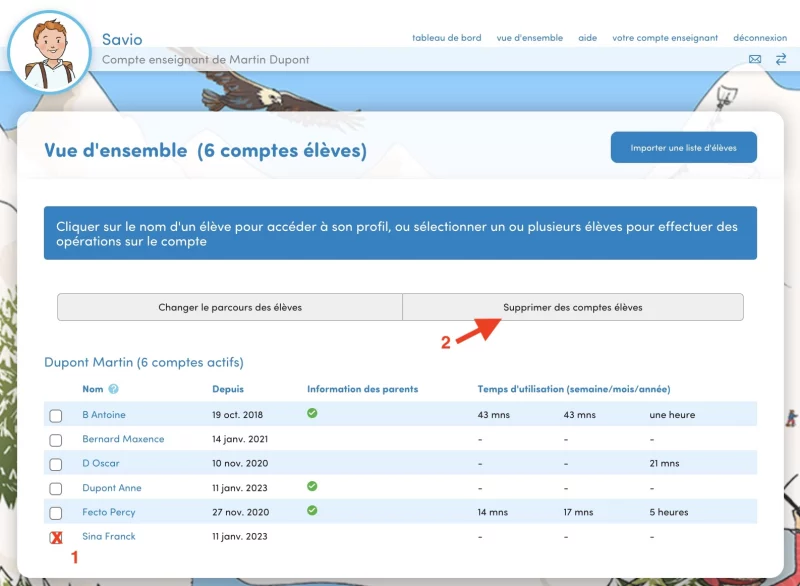
3 – Confirmez votre choix.
Attention, la suppression d’un compte est définitive. Elle entraine la suppression de tous les résultats, des points, des pièces et du personnage de l’élève.
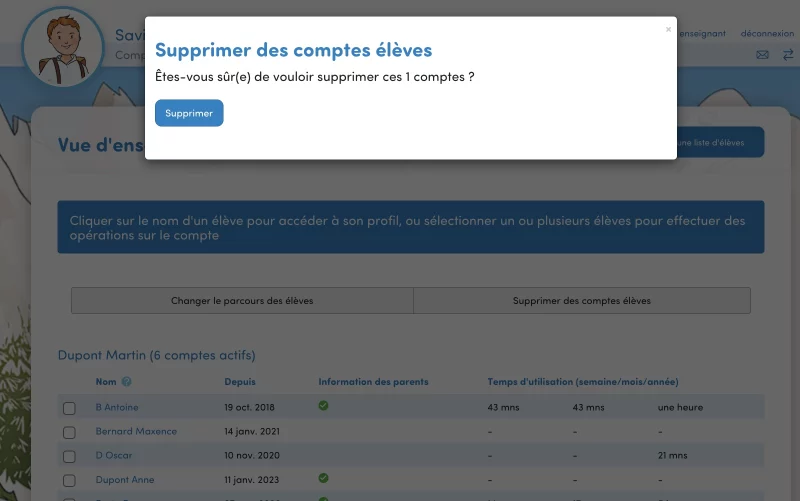
Autre question :
– Est-ce que le parent peut garder le compte de son enfant ? Oui.
Si l’adresse mail d’un parent est renseignée (dans le profil de l’élève), le parent reçoit un mail donnant la possibilité de conserver le compte Savio de l’élève enfant.
Grâce au lien contenu dans le mail, le parent a juste besoin de créer un compte parent, le compte de son enfant sera automatiquement rattaché à son compte parent.
Le parent peut ensuite choisir un abonnement au moment où son enfant a besoin de reprendre sa progression.
Comment utiliser Savio avec ses élèves ?
Comment créer une mission ponctuelle à un ou plusieurs élèves ?
En tant qu’enseignant, vous pouvez assigner des missions spécifiques ponctuelles à un ou plusieurs de vos élèves.
1. Depuis votre tableau de bord, cliquez sur « Créer et envoyer des missions » .
2. Cliquez sur « Créer une nouvelle mission » .
3. Vous pouvez utiliser le moteur de recherche pour parcourir rapidement la base de données en indiquant et/ou cochant:
- Le mot clé dans la case « Rechercher »
- Le niveau (choix entre les 4 parcours disponibles)
- La matière (grammaire, lecture, orthographe, conjugaison, vocabulaire, jouer avec les mots, aller plus loin)
- Le type de support (mémo statique, memo dynamique, dictées, QCM, etc.)
Si vous n’appliquez aucun filtre, les ressources sont présentées dans l’ordre chronologique du parcours.
4. Choisissez ensuite la notion que vous voulez et les missions en cochant les exercices sur les petites icônes à gauche, qui s’afficheront en vert une fois cochées.
5. Puis validez.
6. Une fois la ou les missions sélectionnées : Choisissez un nom dans « Titre (obligatoire) » pour la mission.
7. Indiquez une date butoir (à l’élève) pour finaliser sa mission.
8. Cliquez sur « Valider » .
Les exercices sélectionnés s’affichent à droite de la fenêtre. Si vous souhaitez en supprimer un, cliquez sur la croix rouge. Cette option est possible tout au long des étapes de création des missions.
9. Choisissez ensuite les destinataires de ces missions :
Pour assigner à un groupe (la classe par exemple) : Cliquez sur « Assigner à un groupe » et choisir le groupe disponible dans la liste déroulante.
Pour assigner à des élèves individuels : Cliquez sur « Assigner à des élèves individuels » et cochez l’icône à gauche de leurs noms (qui devient verte). Vous pouvez en sélectionner un seul ou plusieurs à la fois sans toutefois sélectionner toute la classe. Puis cliquez sur « Valider » .
10. Enfin cliquez sur « Envoi » .
Comment trouver des poèmes avec le moteur de recherche Savio
Vous cherchez un poème pour vos élèves.
Savio met à la disposition des enseignant(e)s l’ensemble des leçons animées et lues, supports de lecture variés (extraits de romans, de pièces de théâtre, infographies, cartes, etc.) ainsi que des activités d’application auto-corrigées disponibles sur la plateforme.
Voici comment utiliser le moteur de recherche pour trouver le poème qu’il vous faut en quelques clics :
1/ allez sur votre compte enseignant
Si vous rencontrez des difficultés pour vous connecter, veuillez consulter la question Comment se connecter au compte enseignant pour la première fois ?
2/ choisissez le menu Tableau de bord puis cliquez sur l’onglet Moteur de recherche.
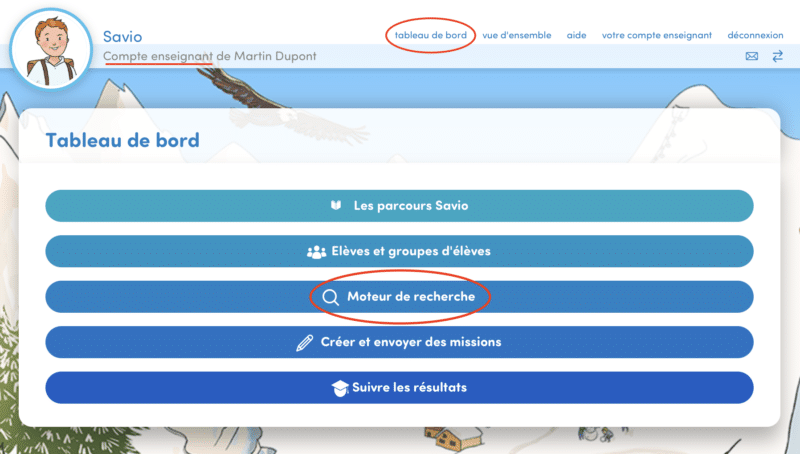
3/ Le moteur de recherche propose différents critères de recherche.
Dans cet exemple, cherchons des poèmes pour le CE1 (3e critère de recherche).
Le critère » Recherche rapide « permet de rechercher différents types de ressources : leçon, document de lecture, poème, fiche vocabulaire, lecture suivie.
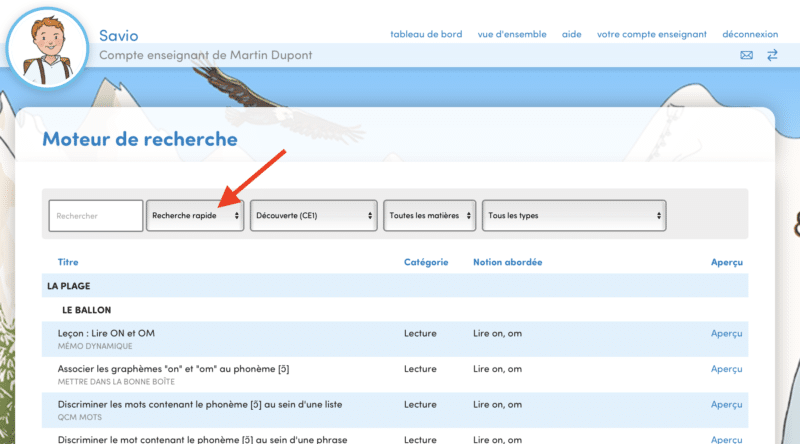
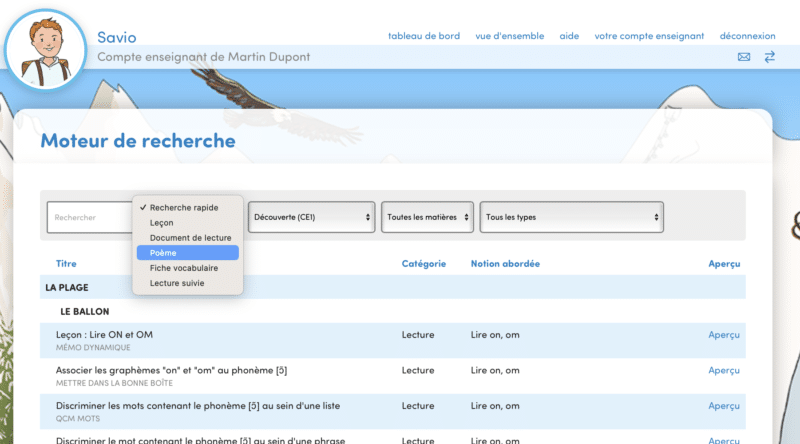
4/ Les résultats s’affichent,
vous pouvez pré-visualiser chaque activité en cliquant sur le bouton Aperçu en fin de ligne.
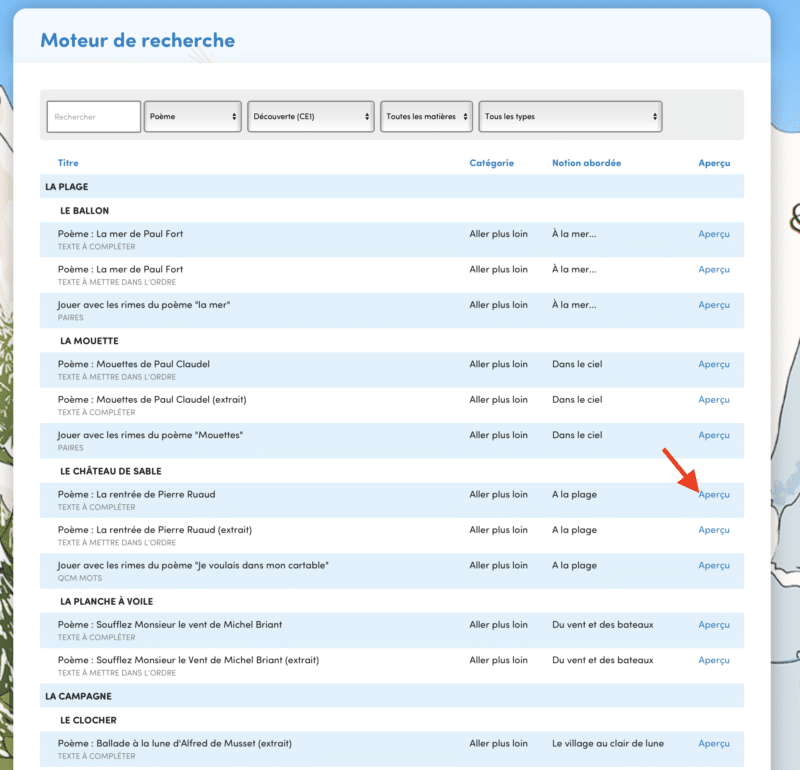
Le poème est lu et accompagné d’activités pour inciter l’enfant à le mémoriser de façon ludique et interactive.

Comment consulter les résultats par groupe d'élèves sur les missions?
1. Depuis votre tableau de bord, cliquez sur « Suivre les résultats » .
Pour consulter les résultats par groupe ou classe d’élèves :
2. Cliquez sur « Résultats par groupe » .
3. Cliquez ensuite sur « Missions » sur la ligne du groupe d’élèves concernés.
4. Vous visualisez les résultats consolidés du groupe pour chaque mission. Pour les résultats détaillés du groupe sur une mission, cliquez sur « Consulter » sur la ligne de la mission concernée.
Pour consulter les résultats ou la progression d’un élève sur son parcours (en autonomie) :
Veuillez vous référer à la question « Est-ce que je peux voir la progression de mes élèves sur leur parcours ? »
Pour consulter les résultats d’un élève en particulier sur ses missions : Veuillez vous référer à la question « Comment consulter les résultats par élève sur les missions? »
Comment consulter les résultats par élève sur les missions ?
1. Depuis votre tableau de bord, cliquez sur « Suivre les résultats » .
2. Pour consulter les résultats par élève : cliquez sur « Résultats par élève » .
3. Pour consulter les résultats par mission, cliquez sur « Missions reçues » sur la ligne de l’élève concerné.
4. Cliquez sur « Consulter » sur la mission concernée.
Pour consulter les résultats ou la progression d’un élève sur son parcours (en autonomie) : Veuillez vous référer à la question « Est-ce que je peux voir la progression de mes élèves sur leur parcours ? »
Pour consulter les résultats pour l’ensemble du groupe d’élèves : Veuillez vous référer à la question « Comment consulter les résultats par groupe d’élèves sur les missions? »
Est-ce que je peux voir la progression de mes élèves sur leur parcours ?
Vous n’avez pas accès au parcours illustré de vos élèves. Mais vous pouvez suivre les résultats des activités faites en autonomie sur le parcours et les résultats des missions que vous envoyez depuis votre compte enseignant.
Pour consulter les résultats d’un élève sur son parcours:
1. Depuis votre tableau de bord, cliquez sur « Suivre les résultats » .
2. Puis cliquez sur « Résultats par élève » .
3. Pour consulter la progression autonome de l’élève dans son parcours, cliquez sur « Activités sur le parcours » .
4. Pour des résultats plus détaillés, cliquez sur chaque matière puis sur la notion concernée pour obtenir les résultats par exercice.
Pour les résultats par mission par élève : Veuillez vous référer à la question « Comment consulter les résultats par élève sur les missions ? » .
Pour les résultats par groupe d’élèves par mission : Veuillez vous référer à la question « Comment consulter les résultats par groupe d’élèves sur les missions ? » .
A quoi sert un « certificat » ? Comment l’envoyer à l’élève et l'imprimer ?
Pour encourager et féliciter votre élève, vous pouvez lui créer, à partir de votre compte enseignant, et aussi souvent que vous le souhaitez, un certificat personnalisé.
Depuis le tableau de bord de votre compte enseignant :
1. Cliquez sur « Elèves et groupes d’élèves » .
2. Cliquez sur « Consulter ou modifier » sur la ligne « Elèves » .
3. Puis cliquez sur « Profil » sur la ligne de l’élève concerné.
4. Cliquez sur « Certificats » .
5. Cliquez sur « Nouveau certificat » .
6. Vous pouvez alors choisir le décor qui apparaîtra en fond du certificat (menu déroulant « zone »), puis écrire un message, et choisir le lieu et la date qui apparaîtront sur le certificat. Le personnage qui apparaît sur le côté ne peut pas être changé, c’est le personnage que votre élève s’est créé pour le représenter sur son parcours de progression.
7. Cliquez sur « Aperçu » .
8. Appuyez ensuite sur « Enregistrer » puis sur « Envoi » pour l’envoyer à votre élève sur son compte Savio. Votre élève reçoit son certificat directement sur son compte élève. Vous gardez une copie des certificats créés dans votre compte enseignant, sous l’onglet « Certificats » sur la ligne de chaque élève.
9. Une fois sur cette page, cliquez sur l’icône de l’imprimante pour ouvrir l’image et allez dans votre menu du navigateur internet sur « Imprimer » pour imprimer le certificat.
Comment sauvegarder une mission en cours de création ?
Si vous ne souhaitez pas envoyer la mission immédiatement à vos élèves, vous pouvez préparer un brouillon de vos missions, les sauvegarder sans les envoyer:
1. Créez la mission (comme dans l’étape précédente « Créer une mission » ).
2. Vous pouvez vous arrêter à tout moment, avant de confirmer les destinataires ou après avoir confirmé le ou les destinataires mais avant d’appuyer sur « Envoi » .
3. Cliquez sur « Retour » .
4. Retrouvez automatiquement votre mission brouillon sauvegardée dans « Missions en préparation » .
Il n’est par contre pas possible de programmer les envois à une date ultérieure.
Comment dupliquer une mission ?
Une fois la mission envoyée à l’élève ou au groupe, vous pouvez la dupliquer:
1. Allez sur « Missions » puis « Missions en ligne » puis « Consulter » .
2. Cliquez sur la mission sur « Dupliquer » . La mission dupliquée s’enregistre dans « Missions en préparation » .
3. Cliquez sur « Consulter » sur la ligne de la mission dupliquée qui aura le même nom, complété de « Copie » .
4. Puis de nouveau, indiquez un titre, une date butoir et assignez-la aux destinataires de votre choix ( veuillez vous référer à la question « Comment créer une mission ? » pour retrouver tout le processus ).
5. Pour supprimer certains exercices de la mission dupliquée, comme précédemment, cliquez sur la croix rouge de l’encadré gris de l’exercice concerné.
Comment supprimer une mission déjà créée ?
Le compte enseignant permet de supprimer une mission envoyée à un ou plusieurs élèves. Depuis votre compte enseignant, voici comment faire :
1. Allez sur votre tableau de bord, menu « Créer et envoyer des missions » .

2. Les missions en ligne apparaissent en vert
Cliquez sur « Supprimer » sur la ligne de la mission concernée.

5. Confirmez la suppression en cliquant sur OK dans la fenêtre qui s’affiche.
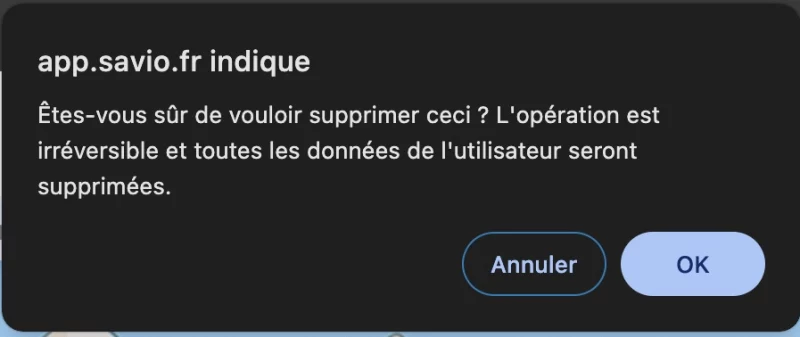
Comment utiliser les supports de lecture et de vocabulaire Savio ?
Savio met à votre disposition 2 types de supports thématiques :
A. Des supports de lecture
Pour visualiser les supports de lecture :
1. Allez sur votre tableau de bord
2. Cliquez sur « Moteur de recherche » .
3. Dans la liste déroulante « Toutes les catégories » , sélectionnez « Lecture » .
4. Puis cliquez sur « Aperçu » sur la ligne correspondante à la leçon de lecture que vous souhaitez.
5. Une fois le défi lu, vous pouvez passer aux activités en cliquant sur « Passer aux activités » .
6. Puis cliquez sur « Suivant » pour l’activité suivante.
7. Cliquez sur « Vérifier » pour découvrir les bonnes réponses
8. Cliquez sur « Relire le document » pour revenir sur le support de lecture à tout moment.
Sur chaque défi lecture, vous (ou l’élève) a la possibilité d’écouter la question ou le texte en cliquant sur l’icône en forme de haut-parleur.
B. Des supports de vocabulaire :
Pour visualiser les supports de vocabulaire :
1. Depuis votre tableau de bord, cliquez sur « Moteur de recherche » .
2. Dans la liste déroulante « Toutes les catégories », sélectionnez « Vocabulaire » .
3. Puis cliquez sur « Aperçu » sur la ligne correspondante à la leçon de vocabulaire que vous souhaitez.
Les autres démarches sont identiques aux défis lecture ci-dessus.
Comment regrouper les élèves par classe/ par groupe ?
Pour créer un nouveau groupe d’élèves :
1. Depuis votre votre tableau de bord, cliquez sur « Elèves et groupes d’élèves » .
2. Cliquez sur « Nouveau groupe/nouvelle classe » .
3. Donnez un nom au groupe.
4. Et cochez les élèves correspondants à ce groupe. Il faut créer les comptes élèves avant de créer le groupe d’élèves, si vous voulez sélectionner la liste des élèves immédiatement. Si vous n’avez pas encore créé les comptes de tous les élèves, vous pourrez les ajouter au groupe par la suite.
Pour ajouter ou supprimer des élèves au groupe, après avoir créé un groupe :
1. Retournez sur votre tableau de bord.
2. Cliquez sur « Elèves et groupes d’élèves » .
3. Cliquez directement sur « Classes et groupes de niveau » ou sur « Consulter ou modifier » sur cette même ligne.
4. Cliquez sur le groupe existant de votre choix.
5. Cliquez sur le ou les élève(s) que vous souhaitez ajouter. Une encoche verte s’affiche.
6. Appuyez sur « Modifier ».
Si vous souhaitez supprimer un élève du groupe, cliquez sur l’élève puis sur « Supprimer » en bas de page.
Comptes des élèves
Comment les élèves se connectent-ils ?
Pour se connecter, chaque élève a besoin de son identifiant et de son mot de passe propres, que vous avez choisis et notés lors de la création du compte.
Si vous avez oublié l’identifiant d’un élève, il est affiché dans son profil que vous pouvez consulter depuis le menu « Élèves et groupes d’élèves ».
Si vous avez oublié le mot de passe, vous pouvez toujours en créer un nouveau depuis le menu « Élèves et groupes d’élèves » puis profil de l’élève.
Une fois que l’élève a son identifiant et son mot de passe, il lui suffit de suivre les étapes suivantes :
1. Aller sur Savio.fr
2. Cliquer sur « Connexion » en haut à droite du menu.
3. Indiquer l’identifiant et le mot de passe. L’élève peut alors débuter son parcours Savio.
Est-ce que l'élève peut choisir l'ordre de réalisation des étapes de son parcours ?
Quand l’élève est en autonomie sur son parcours, il ou elle suit les étapes dans l’ordre.
Pour passer à l’étape suivante, il ou elle doit avoir fait toutes les activités de l’étape avec au moins 85% de bonnes réponses sur l’ensemble des questions d’un défi.
L’élève peut retourner en arrière, s’il souhaite refaire les exercices.
Comment changer le mot de passe d’un élève ?
Votre élève a perdu son mot de passe.
Ou son compte a été créé par un(e) autre enseignant(e) l’année dernière, votre élève l’a d’ailleurs oublié. Vous souhaitez reprendre les activités de français avec Savio.
Voici comment faire pour choisir un nouveau mot de passe :
1 – Allez sur votre compte enseignant.
2. Choisissez le menu Vue d’ensemble :
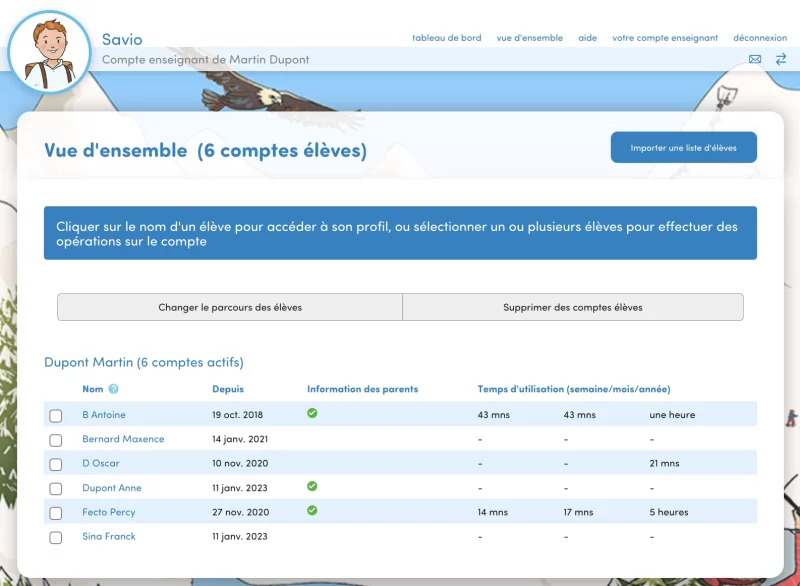
3 – Cliquez sur le nom de l’élève (en bleu) pour accéder à son profil.

4 . Vous arrivez sur la page ci-dessous. Vous pouvez choisir un nouveau mot de passe (sans avoir besoin de connaitre le précédent). 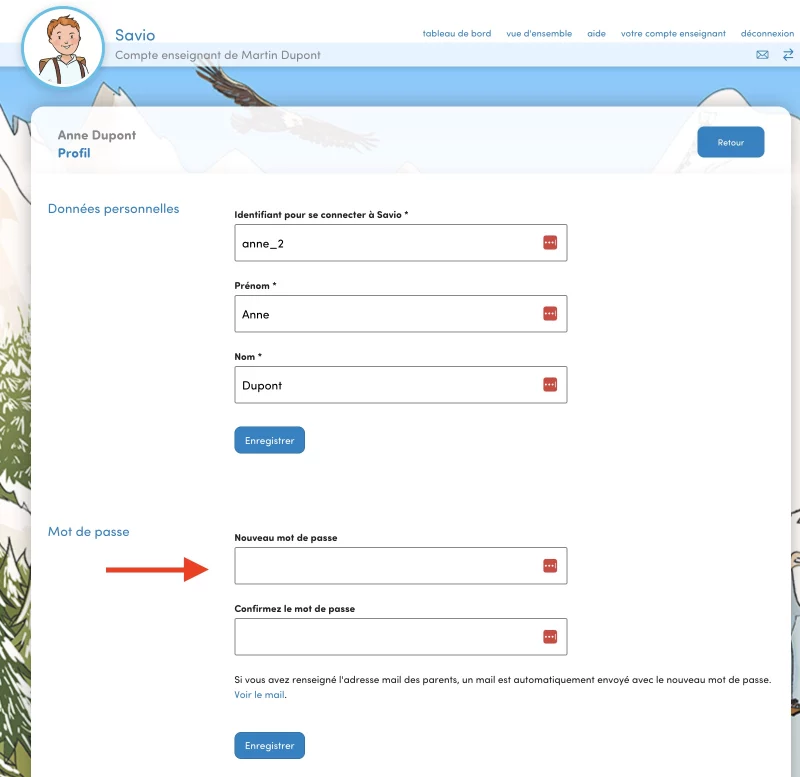
Autres questions :
Comment choisir le mot de passe ?
Veillez à ce que le mot de passe ne soit pas évident à trouver par les autres élèves. Evitez donc prenomnom ou la date de naissance ou prenomclasse. Vous pouvez prendre les 3 premières lettres du prénom et ajouter 3 ou 4 chiffres au hasard. Par exemple lau234 ou lau764 etc.
Est-ce que le parent est informé du nouveau mot de passe ? Oui, si vous avez renseigné l’adresse mail d’un parent et que le parent a accepté de recevoir des mails sur la progression de son enfant.
Le mail suivant est envoyé :
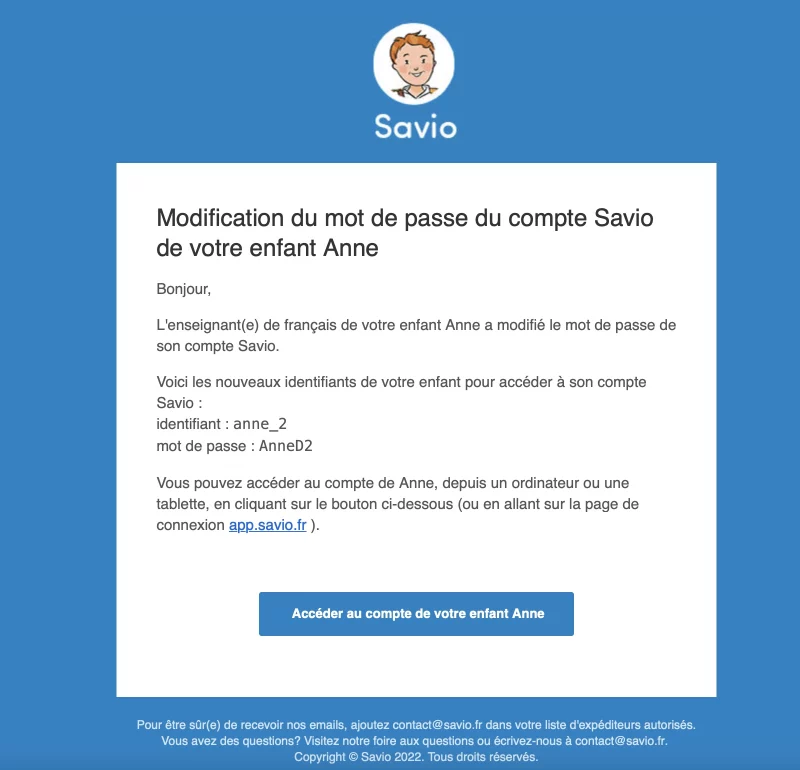
Dans le classement des meilleures progressions, pourquoi le total des points indiqués peut être inférieur au dernier score de l'élève ?
Le tableau des meilleures progressions de la semaine indique les élèves qui ont gagné le plus de points sur les 7 derniers jours, sans compter le jour même, car la mise à jour se fait en fin de journée.
Exemple : Si Jacadi gagne 1000 points sur les 7 derniers jours du vendredi 1er mai au vendredi 7 mai et gagne 1300 point le samedi 8 mai, le total des 7 derniers jours sera inférieur à ce qu’il aura gagné dans la journée.
Comment supprimer le compte d'un élève ?
Un élève a quitté l’école, vous souhaitez supprimer son compte.
Dans quels cas vous n’avez pas besoin de supprimer le compte de l’élève :
– l’élève passe dans une autre classe de votre école : ne supprimez pas son compte, il suffit de le rattacher à son nouvel enseignant, depuis le compte école,
– l’élève a fini un parcours ou trouve son parcours trop facile ou trop difficile : ne supprimez pas son compte, il suffit de passer sur le parcours suivant, merci de consulter la question Comment changer un élève de parcours ?
– c’est la fin de l’année scolaire : ne supprimez pas le compte de vos eleves, Savio est un excellent cahiers de vacances en ligne.
1 – Pour supprimer le compte d’un ou plusieurs élèves, allez sur votre compte enseignant.
2 – Choisissez le menu Vue d’ensemble :
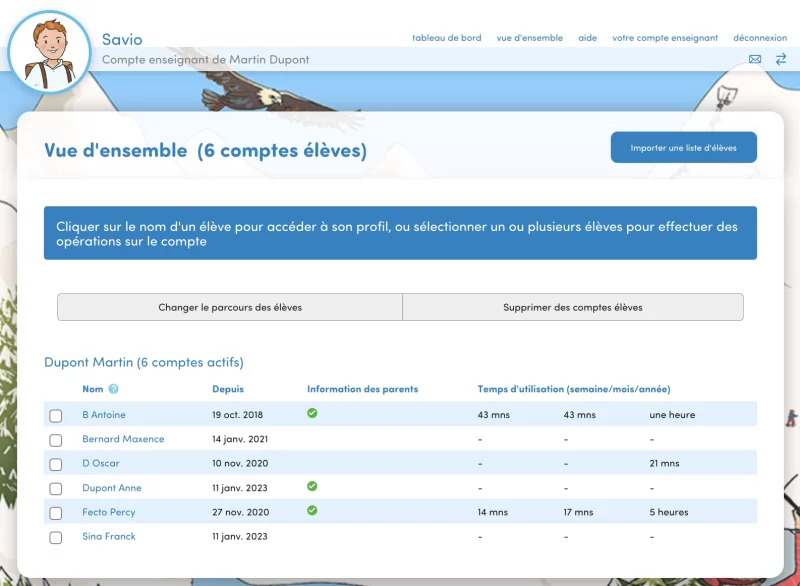
2 – Cochez le (ou les) compte(s) élève que vous souhaitez supprimer, puis cliquez sur le bouton » Supprimer des comptes élèves « .
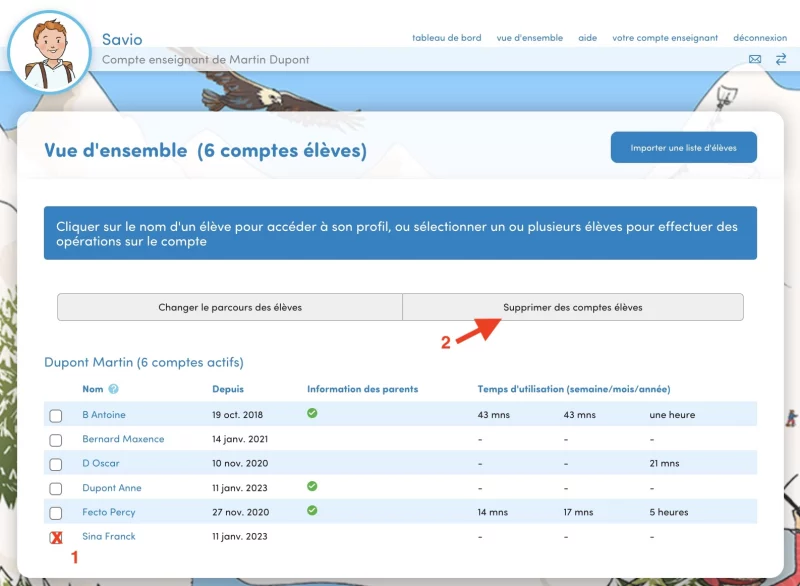
3 – Confirmez votre choix.
Attention, la suppression d’un compte est définitive. Elle entraine la suppression de tous les résultats, des points, des pièces et du personnage de l’élève.
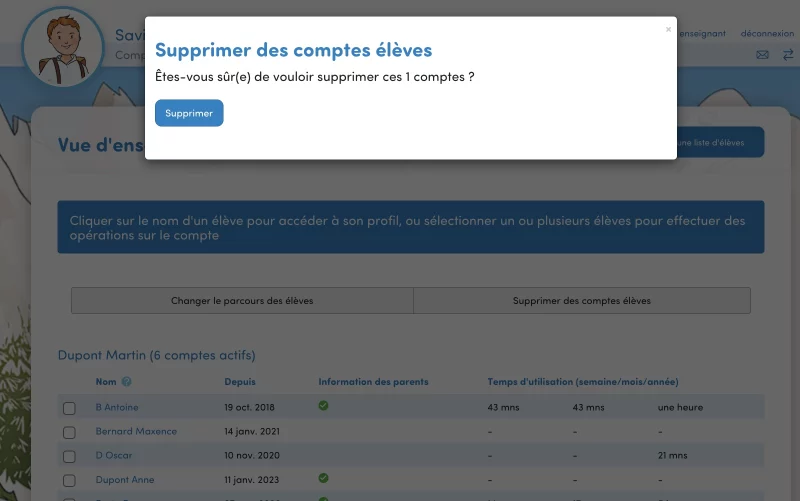
Autre question :
– Est-ce que le parent peut garder le compte de son enfant ? Oui.
Si l’adresse mail d’un parent est renseignée (dans le profil de l’élève), le parent reçoit un mail donnant la possibilité de conserver le compte Savio de l’élève enfant.
Grâce au lien contenu dans le mail, le parent a juste besoin de créer un compte parent, le compte de son enfant sera automatiquement rattaché à son compte parent.
Le parent peut ensuite choisir un abonnement au moment où son enfant a besoin de reprendre sa progression.
Lorsqu'un élève est inscrit sur Savio par l'école, est-ce que ses parents ont un compte parent ?
Abonnement
Où trouver les informations relatives à mon abonnement enseignant ?
Vous souhaitez consulter les informations relatives à votre abonnement, vous souhaitez modifier ou résilier votre abonnement, ou mettre à jour vos informations de paiement. Voici les étapes à suivre.
1.Les informations relatives à votre abonnement sont affichées dans votre compte enseignant. Pour vous connecter à votre compte enseignant, allez sur la page de connexion de Savio, choisissez la petite carte qui correspond à votre compte enseignant puis indiquez votre mot de passe.
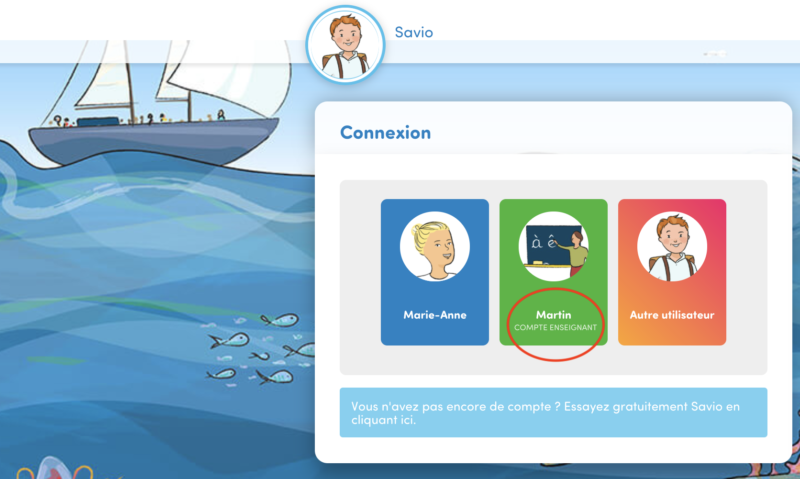
2. Une fois que vous êtes sur votre compte enseignant, choisissez en haut à droite le menu Votre compte enseignant.

3. Puis choisissez le menu Abonnement.

4. Vous arrivez sur la page ci-dessous qui vous permet de consulter les informations relatives à votre abonnement (date et montant du prochain paiement, date de renouvellement). Vous pouvez depuis cette page résilier votre abonnement, changement d’abonnement et mettre à jour votre moyen de paiement.

Comment choisir un abonnement depuis mon compte enseignant?
Depuis votre compte enseignant, vous pouvez choisir un abonnement en quelques clics :
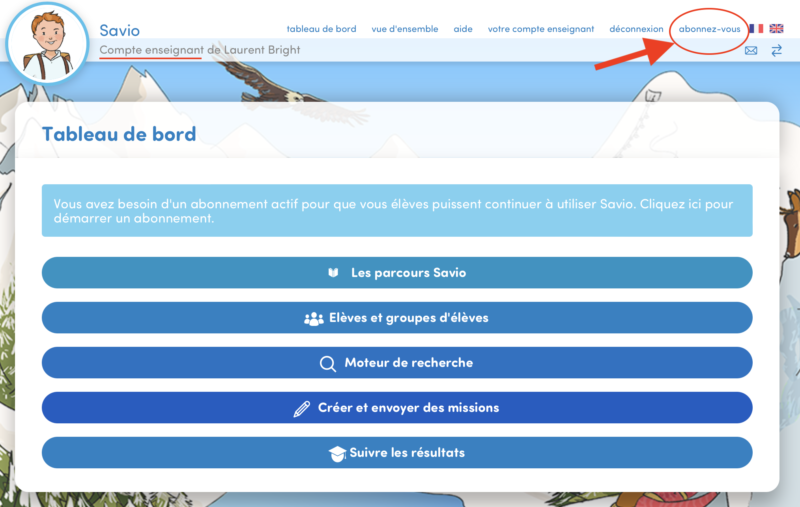
Vous arrivez sur la page de votre abonnement :
À noter : si vous êtes encore en période d’essai, vous pouvez choisir votre abonnement quand vous le souhaitez en cliquant sur le bouton « choisir un abonnement maintenant ».
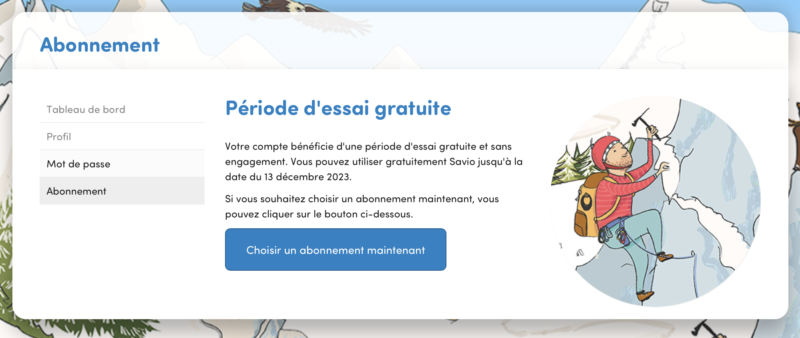
Vous pouvez choisir la durée (abonnement mensuel ou annuel) et la monnaie (euros ou dollars us).
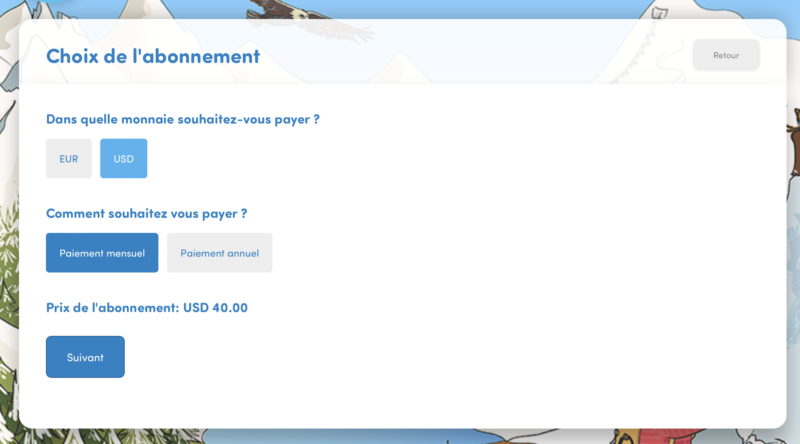
Une fois que vous avez choisi votre abonnement, cliquez sur « Suivant » pour aller à la page de paiement sécurisé.
Vous pouvez utiliser un code de réduction dans l’espace « code coupon », le montant de votre abonnement sera ajusté automatiquement.
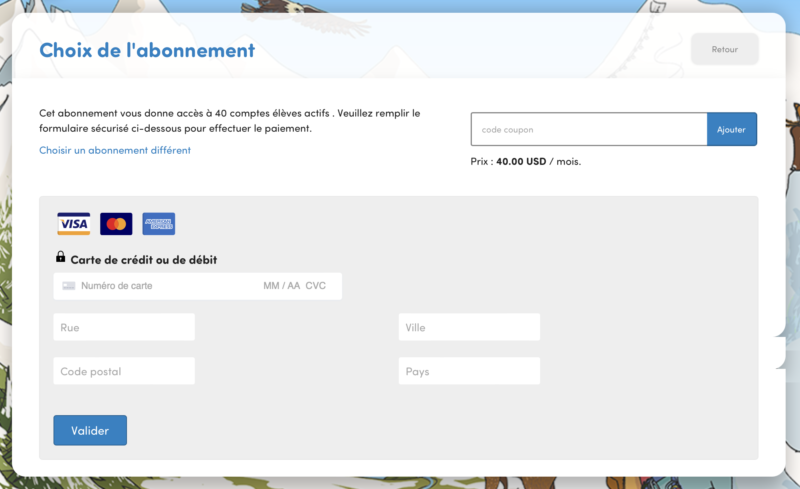
Comment résilier mon abonnement ?
Depuis votre compte enseignant, vous pouvez résilier votre abonnement en quelques clics :



Vous pouvez ensuite supprimer les comptes de vos élèves, un mail sera alors envoyé au(x) parent(s) dont l’adresse mail est renseignée dans le profil de l’élève, pour leur proposer de créer un compte parent et récupérer le compte de leur enfant en quelques clics.
Le parent pourra alors conserver le compte de son enfant, son personnage et sa progression.